Windows 10 Search Bar Not Working Problem Solution
Did you want to search when you turned on your computer, but you cannot search? Or is the button not working in the search bar at all? If the answer to these questions is yes, in this article, we will tell you why we encountered the problem in the Windows 10 search bar and how to solve this problem.
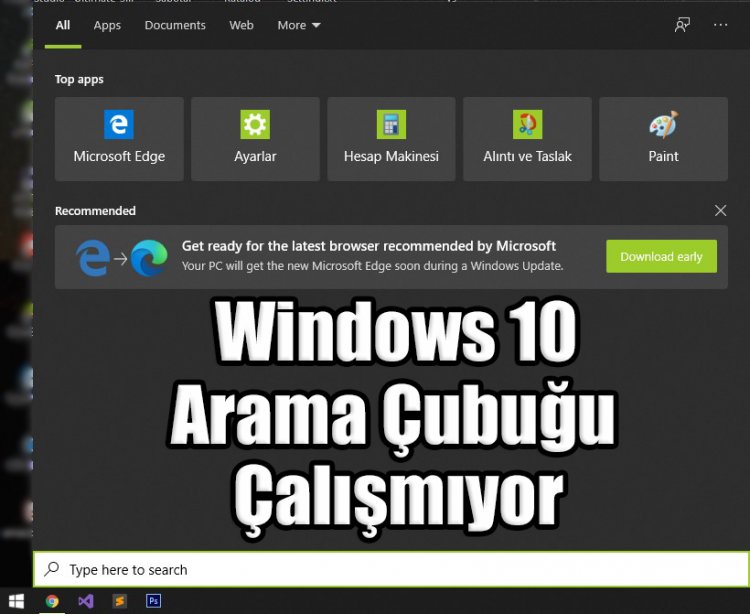
Why Can't I Type In The Windows 10 Search Bar?
Windows has a unique program that it runs in the background. This program is called CTF. CTF software monitors active windows and provides text input service for speech recognition, handwriting recognition, keyboard, translation and other alternative user input technologies. If this CTF software is not running in the background or is corrupted, you may not be able to search on Windows 10. If you downloaded and ran malicious software from outside, you may have damaged the CTF software.
How Do I Run Windows 10 Search Bar?
Above, we told you why we encountered such a problem. To solve this problem, we will first repair our CTF software with the help of a powershell. So let's start;
- Right click on the start screen and click Windows PowerShell (Run as administrator).
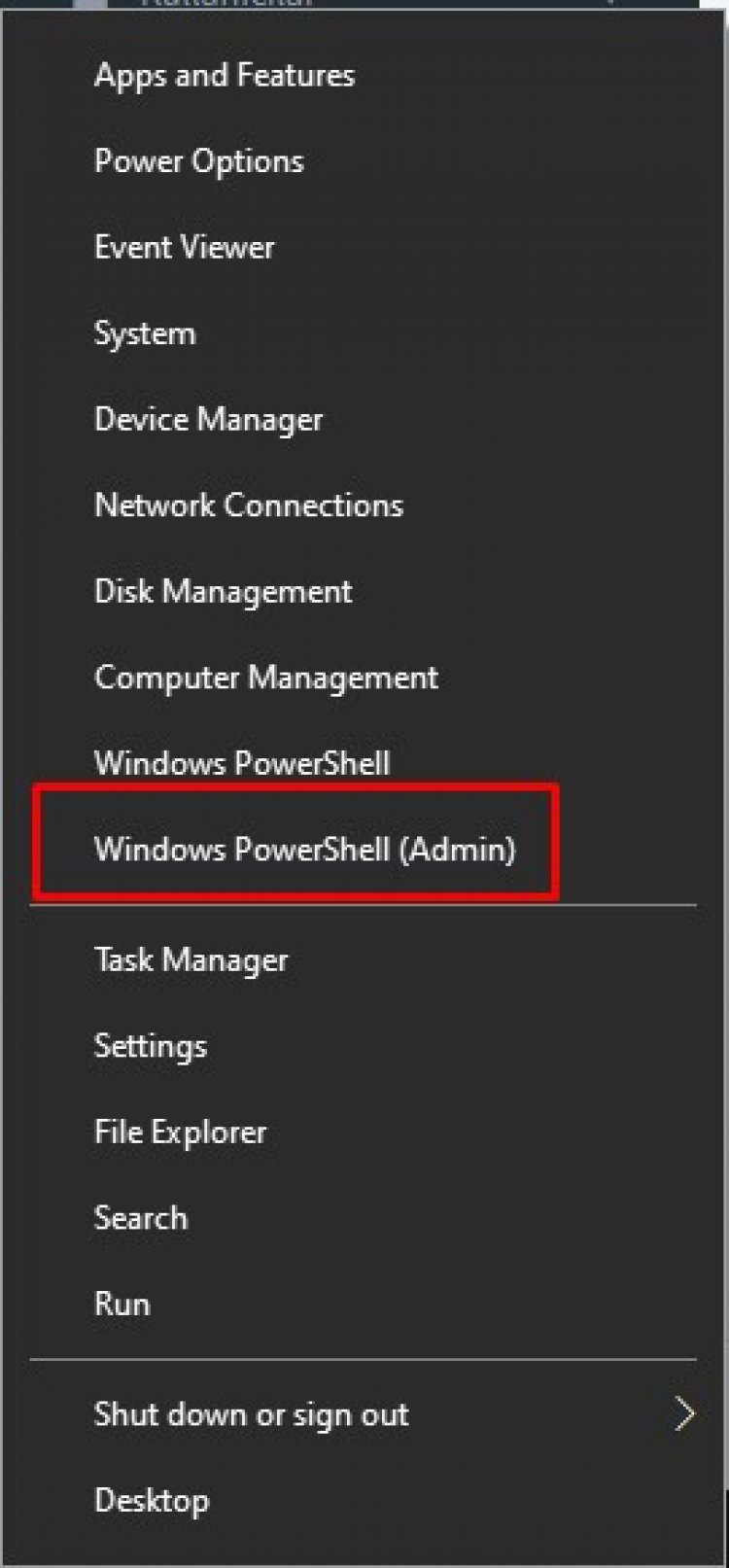
- A blue console will open in front of us. The name of this console is Windows PowerShell. PowerShell is a new generation command line application developed by Microsoft as an alternative to Windows command line cmd.exe and Windows Script Host. Since we have enlightened you a little bit, let's show you what code to write in this blue console.
- Now, we will paste the codes that I will leave below to our blue console and press enter. Thus, Windows PowerShell will repair corrupted files in Windows.
1. The Code We Will Write: PowerShell -ExecutionPolicy Unrestricted
2. The Code We Will Write: Get-AppXPackage -AllUsers |Where-Object {$_.InstallLocation -like "*SystemApps*"} | Foreach {Add-AppxPackage -DisableDevelopmentMode -Register "$($_.InstallLocation)\AppXManifest.xml"}
3. The Code We Will Write: $manifest = (Get-AppxPackage Microsoft.WindowsStore).InstallLocation + '\AppxManifest.xml' ; Add-AppxPackage -DisableDevelopmentMode -Register $manifest
- We will run the codes we have given above with the help of PowerShell. Type these codes one by one and press enter.
After this process is finished, we right-click on our Start screen and click Run.
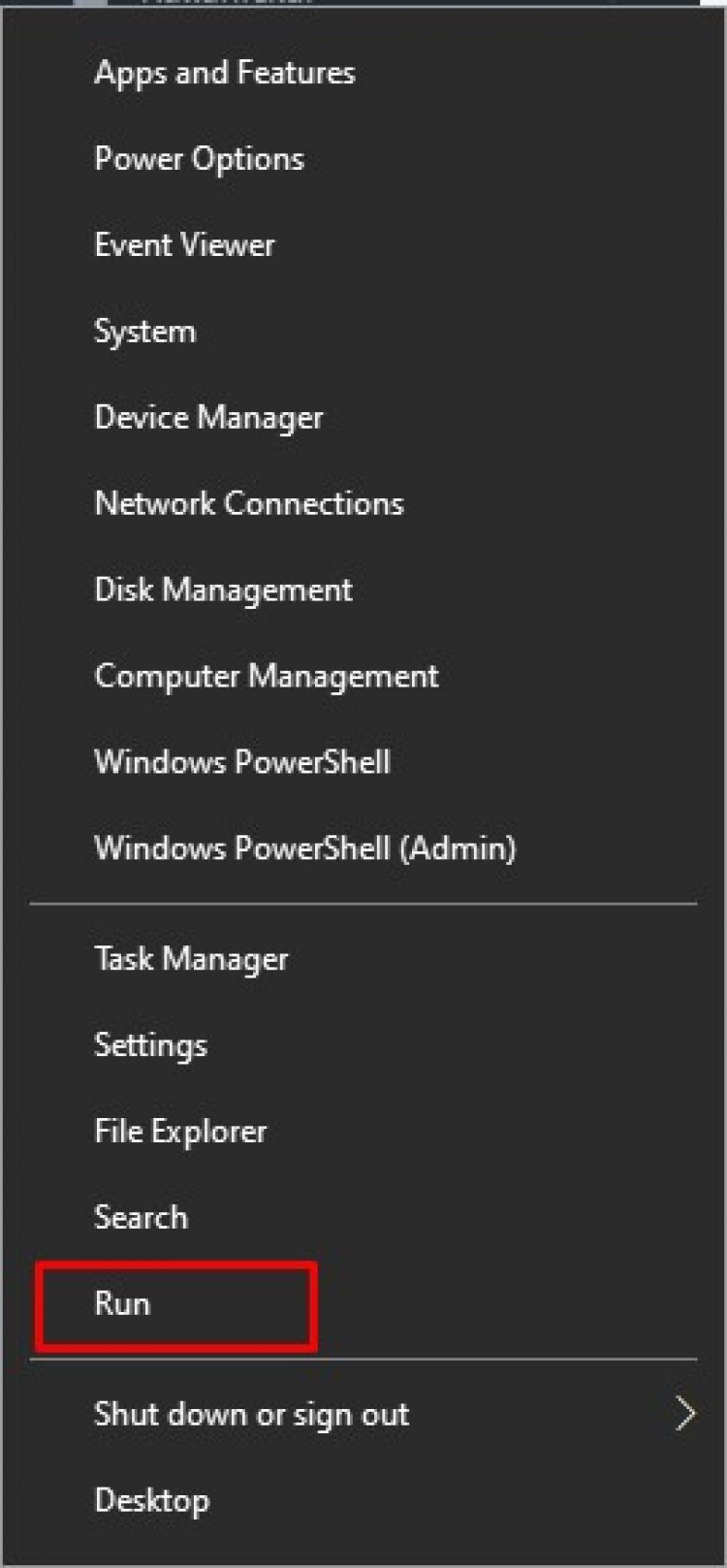
- Then we press the enter key C:\Windows\System32 in the box on the next screen.
- We find the ctfmon.exe program in the opened folder and right-click on it and assign it as a Shortcut to the Desktop.
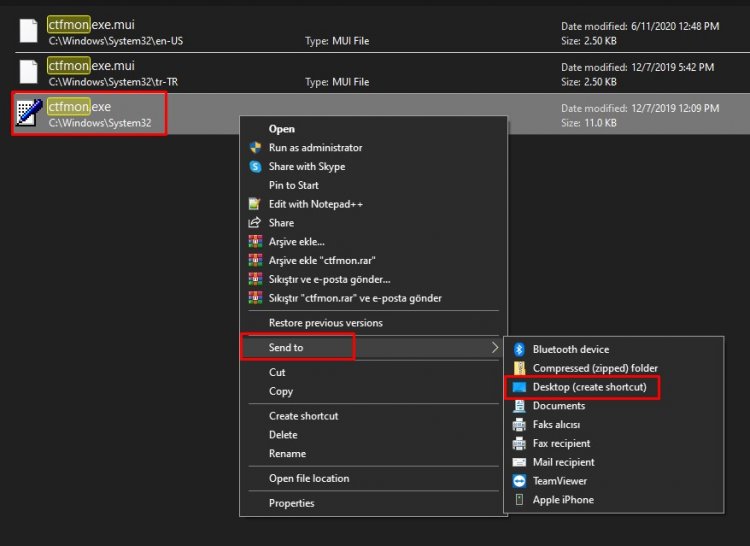
- We will throw the shortcut we created into a Startup folder. For this;
- Right click on Start and click Run.
- Let's write this code in shell:startup and press enter.
- We transfer the shortcut that we transferred to the desktop to the startup folder in the opened folder.
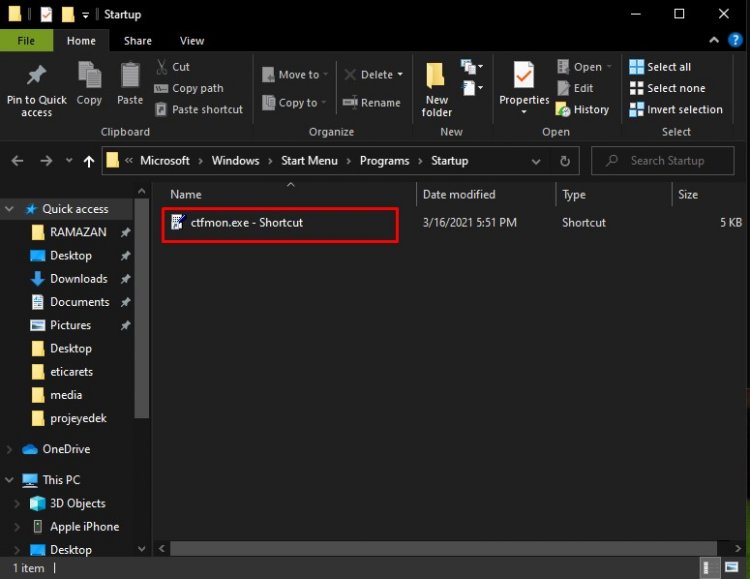
- After this process, even if we restart the computer, we will be able to search comfortably in the search bar.
![How to Fix YouTube There Was A Problem In The Server [400] Error?](https://www.hatauzmani.com/uploads/images/202403/image_380x226_65f1745c66570.jpg)




























