Valorant Error Code VAL 62 How To Fix It?
Players playing the Valorant game often encounter theVAL 62 error code, “An error occurred while connecting to the platform. Please restart your game client. Error Code: 62.” displayed when this error occurs.

Most of the time, running the game after restarting the computer can fix error 62. These errors normally occur when an update is made by Riot Games or when the game servers are under maintenance.
Many people are searching for Error 62 Fix Valorant and Val 62 Error Code fix on the Internet, read more about Val 62 valorant fix to know the error code.
Why Do I Get Valorant VAL 62 Error?

Valorant error code 62 is usually received during system timeout. This error code 62 occurs mostly during server maintenance and Server related issues.
The developers of the game (Riot games) recommend that players restart the Game client to fix this issue.
How Do I Solve Valorant VAL 62 Error?
Players don't need to uninstall the game or reinstall the whole game, just restarting the Riot games client should fix this issue due to poor connection and other Server related issues can also cause this issue.
Players are requested not to panic about this error. Valorant error code Val 62 will be resolved by restarting the game client.
Keep visiting Valorant Twitter or Reddit to check if the servers are working, here check out the solutions to fix error code Val 62,
1-) Restart the Modem
You may encounter VAL 62 error in Valorant due to unstable network connection.
To fix the unstable network connection problem, you can restart the modem first.
To do this, press the power button on the back of your modem and turn it off.
After 20-30 seconds, turn the modem on by pressing the power button again.
After connecting to the internet, run Valorant and check if the issue persists.
2-) Make a Wired Connection
One of the reasons for unstable network connection is internet access via Wifi network.
If you are accessing the internet with a Wifi network, you can check if the problem persists by making a wired connection.
3-) Register Another DNS Server
We can eliminate the problem by registering another dns server on the computer.
- Open the Control Panel and select Network and Internet
- Open the Network and Sharing Center on the screen that opens.
- Click on Change adapter settings on the left.
- Right-click on your Connection Type to open the Properties menu.
- Double-click Internet Protocol Version 4 (TCP /IPv4).
- Let's apply the settings by typing the Google DNS server we will give below.
- Preferred DNS server: 8.8.8.8
- Other DNS server: 8.8.4.4
- Then click on Verify settings on exit and click on "OK" button and apply the actions.
After this process, let's move on to our other suggestion.
4-) Check Your Connection
The problem that occurs in the internet connection can cause many errors.
If your internet connection is slowing down or disconnected, let's giveafew suggestions to fix it.
- If your internet speed is slowing down, turn your modem off and then on again. This process will relieve your internet alittle bit.
- We can eliminate the problem by clearing the Internet cache.
Clear DNS Cache
- Type cmd in the start search screen and run as administrator.
- Type the followinglines of code in order on the command prompt screen and press enter.
- ipconfig /renew
- ipconfig /flushdns
- netsh int ipv4 reset
- netsh int ipv6 reset
- netsh winhttp reset proxy
- netsh winsock reset
- ipconfig /registerdns
- After this operation, it will show that your dns cache and proxies have been cleared successfully.
After this process, you can restart the computer and check if the problem persists.
5-) Add Valorant as Exception
First of all, we can disable security scanning by adding Valorant and Riot Vanguard folders as exceptions via Windows Defender.
This is because Windows Defender may scan the Valorant and Riot Vanguard folders, causing the client to crash or block.
For this, we can add Valorant and Riot Vanguard folders as exceptions and prevent security scanning.
- In the start search screen, type "Virus and threat protection" and open it.
- Click on "Manage settings" on the screen that opens.
- Then scroll down the menu and click "Add or remove exceptions".
- Click on "Add exception" and then "Folder" on the screen that opens.
In the new window that opens, we will need to select the "Riot Games" and "Riot Vanguard" folders. Usually these folders are located in the location I left them below.
- C:\Riot Games
- C:\Program Files\Riot Vanguard
After selecting and saving the folders in order, let's move on to the other suggestion.
6-) Reinstall Riot Vanguard
First, we added the Riot client folder as an exception via Windows Defender. Now we're going to haveaclean install of Riot Vanguard.
- In the start search screen, type "Services" and open it.
- Find the "vgc" service in the new window that opens and right click on it and click "Stop".
After performing this operation, let's delete Riot Vanguard.
- In the start search screen, type "Add or remove programs" and open it.
- Then type "Riot Vanguard" into the search screen and select.
- Then click "Remove".
A warning message will appear. Let's proceed by saying "Yes" to the warning message.
After the uninstall is complete, run "Riot Client" and select Valorant, click the "Update" button and wait for Riot Vanguard to install.
Restart the computer after successfully installing Riot Vanguard.
After the computer boots up, type "Services" into the start search screen.
Find the "vgc" service in the new window that opens and double-click on it.
Then start "State of Service" by setting "Startup Type" to "Automatic".
After the process is complete, press the "Apply" button to save the settings.
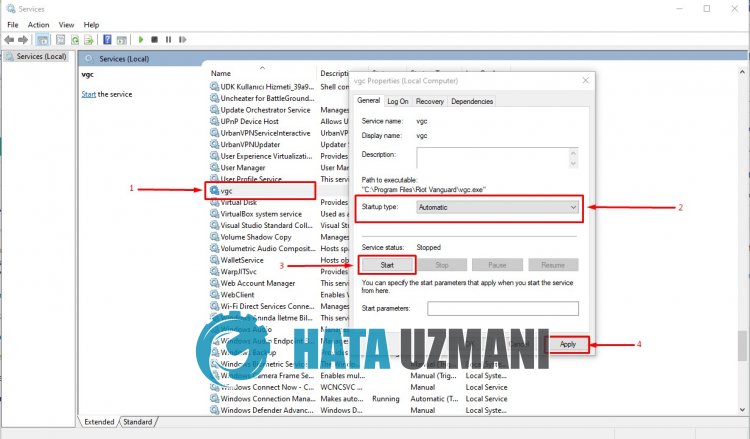
After this process, run Valorant and check if the problem persists.
7-) Delete Riot Client Logs
We can eliminate the problem by clearing the Riot Client Logs files.
This is because the previous incorrect loading of Riot Client Logs files may not allow loading of some logs files, leading to potential errors.
For this, you can eliminate the problem by clearing the Riot Client Logs files.
- First of all, close Riot Client with the help of task manager.
- Type "Run" into the start search screen and open it.
- Type "%localappdata%\Riot Games\Riot Client\Logs" into the box on the screen that opens and press enter and open.
- Then delete all the folders in the folder.
After the folders are deleted, run Riot Client and check.
8-) Run Riot Client as Administrator
Some files may need to be run as administrator. For this, you can eliminate the problem by running the Riot Client as an administrator.
Right-click the Riot Client application on your desktop and click "Run as administrator".
Then check if the problem persists.
9-) Check Servers
Maintenance work on Valorant servers may cause you to encounter various error codeslike this.
In addition, the crashing problem on the servers will also cause you to encounter such errors.
For this, we can check the Riot servers and observe what is causing the problem.
![How to Fix YouTube There Was A Problem In The Server [400] Error?](https://www.hatauzmani.com/uploads/images/202403/image_380x226_65f1745c66570.jpg)


















