How To Fix Minecraft Launcher Failed To Create Profile Error?
In this article, we will try to solve the "Failed To Create Profile" error that Minecraft players encounter while trying to save their username.

Minecraft players encounter the error "Failed To Create Profile"after registering their username, restricting theiraccess to the game. If youare facing suchaproblem, you can findasolutionby following the suggestionsbelow.
What is Minecraft Launcher Failed To Create Profile Error?
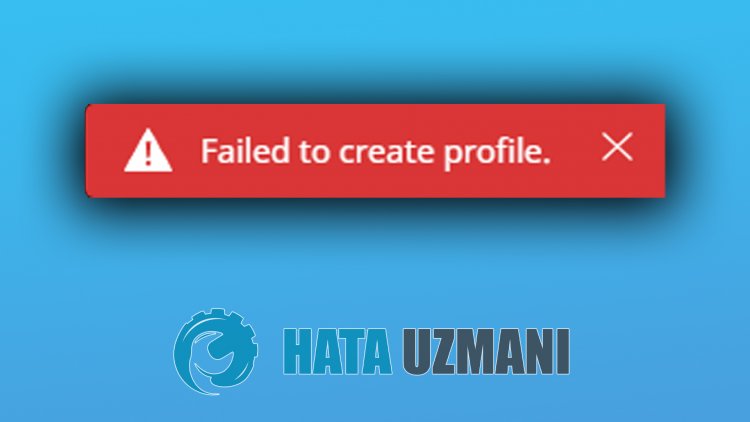
This error that Minecraftplayers encounter when they want to type their usernameand log in is usually causedbyaproblem with the Xboxaccount. For this, we will try to solve theproblemby telling youafew suggestions.
How To Fix Minecraft Launcher Failed To Create Profile Error?
We can solve theproblemby following the suggestionsbelow to fix this error.
1-) Check Xbox Security Setting
Disabled Xbox security setting can cause manyproblems.
- Sign in to your Xbox account. Click to login.
- Select your active account on the screen that opens. Click on the "Custom" menu below.
- After this process, checkallpermission listed below. If there are any permissions that are blocked,allowand save.
- Then select the "Xbox Series XJS, Xbox One, And Windows 10 devices Online Safety" menu.
- After thisprocess, check all permissions listed below. If there are any permissions that are blocked,allow and save.
After successfully performing the operation, you can log in to the server and check if the problem persists.
2-) Reconnect to your Microsoft Account
Try to reconnect by closing your Microsoft account with in the Xbox program. Performing this action can help us resolve potential errors.
- Open the Microsoft Store program.
- Click on the "Profile" icon in the upper right cornerand click "Logout".
After thisprocess, log in to your Microsoft account again and check if the problem persists.
3-) Close Xbox Program Completely
We can eliminate the problem by closing the Xbox program completely and opening it again. To close the program completely, you can close it completely with the help of a task manager. After closing it completely, you can try to run the game by opening the program again.
4-) Reset Microsoft Store
Various problems that occur on the
Microsoft Store can cause suchaproblem. For this, we can solve such problems by resetting Microsoft Store.
- Type "Microsoft Store" in the start search screen and right click on it and click "Application Settings".

- Start the reset process by pressing the "Reset"button on the screen that opens.

After this process, check if the problem persists by logging into the application.
5-) Repair XBOX Application
Various problems on the
Xbox Game Bar can cause such a problem. For this, we can fix such problems by repairing the Xbox Game Bar.
- Type "Xbox Game Bar" in the start search screen and right click on it and click "Application Settings".

- Start the reset process by clicking the "Repair"button on the screen that opens.

If this process did not solve it for you,perform the above process again and press the "Reset"button to reset the processes. After this process, run the application again and check if the problem persists.
6-) Clear Microsoft Store Cache
Any cache problem in the Microsoft Store can cause us to encounter many errors. For this, we can eliminate the problem by clearing the cache.
- Type "Run" in the start search bar and open it.
- Let's access the file by pasting the file path below on the screen that opens.
- %UserProfile%\AppData\Local\Packages\Microsoft.WindowsStore_8wekyb3d8bbwe\LocalCache
- Let's delete all the files in the opened folder.
After this procedure, you can check if the problem still persists.
Yes, friends, we have solved our problem under this title. If your problem persists, you can ask about the errors you encounter by entering our FORUM platform.
![How to Fix YouTube There Was A Problem In The Server [400] Error?](https://www.hatauzmani.com/uploads/images/202403/image_380x226_65f1745c66570.jpg)


















