How to Fix Xbox 0x87DD0003 Error on PC?
In this article, we will try to solve the "0x87DD0003" error that PC users encounter when they try to log in to their account through the Xbox application.

When PC users try to log in to their account via the Xbox application, they encounter the error "We couldn't sign you in to Xbox Live" followed by the error "0x87DD0003" and their access to the game is restricted. If you encounter suchaproblem, you can solve the problem by following the suggestions below.
What is Xbox 0x87DD0003 Error on PC?
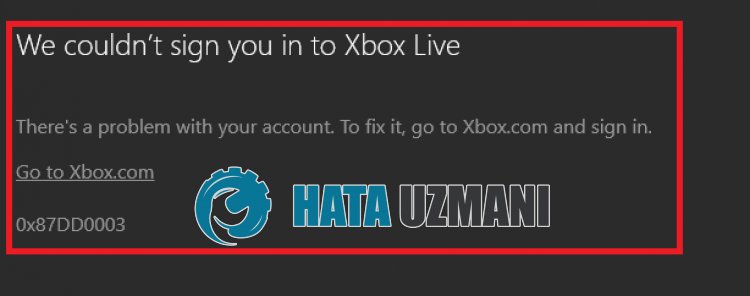
This error usually restricts our access to the game due toacache problem that occurs in the Microsoft Store or Xbox. Of course, we may encounter such an error not only because of this problem, but also due to many other problems. For this, you can reach the solution of the problem by mentioningafew suggestions.
How to Fix Xbox 0x87DD0003 Error on PC
To fix this error, you can solve the problem by following the suggestions below.
1-) Check Xbox Servers
Maintenance work on Xbox servers may cause you to encounter various problemslike this. For this, we can understand what is causing the problem by checking the Xbox servers. You can check Xbox servers by clicking thelink we left below.
2-) Reconnect to your Microsoft Account
Try to log in again by closing your Microsoft account within the Microsoft Store program. Performing this operation can help us resolve possible errors.
- Open the Microsoft Store program.
- Click on the "Profile" icon in the upper right corner and click "Log Out".
After this process, log in to your Microsoft account again and check whether the problem persists.
3-) Check XBOX Services
Disabling Xbox services may cause us to encounter such problems.
- In the Start search screen, type "Services" and open it.
- On the screen that opens, open the services we willlist below in order, set the startup type to "Automatic" and start the service status.
- Xbox Accessory Management Service
- Xbox Live Auth Manager
- Xbox Live Game Save
- Xbox Live Networking Service

After this process, you can open the Minecraft game and check whether the problem persists.
4-) Reset Microsoft Store
Various problems onMicrosoft Store may cause such an issue. For this, we can solve such problems by resetting theMicrosoft Store
- Type "Microsoft Store" in the Start search screen, right-click on it and click "Application Settings".

- Start the reset process by pressing the "Reset" button on the screen that opens.

After this process, log in to the application and check whether the problem persists.
5-) Repair XBOX Application
Various problems on theXbox Joystick may cause suchaproblem. For this, we can solve such problems by repairing theXbox Game Bar.
- Type "Xbox Game Bar" in the Start search screen, right-click on it and click "Application Settings".

- Start the reset process by pressing the "Repair" button on the screen that opens.

If this process does not solve the problem for you, repeat the above process and press the "Reset" button to reset the process. After this process, run the application again and check if the problem persists.
6-) Fix Windows Errors
Damaged or corrupted files in Windows may cause various errors. For this, we will share two code blocks with you to scan and repair damaged or corrupted files.
Run an SFC Scan
Damaged or corrupted files in Windows files may cause many error codes. To do this, we will tell youafew ways to solve the problem.
- Type "cmd" in the Start search screen and run as administrator
- In the command prompt screen that opens, type "sfc /scannow" and press enter.
After this process, corrupt or damaged files will be scanned and corrections will be made. Do not shut down or restart your computer unless the process is completed. After this process, let's implement another suggestion.
Perform DISM Scan
- Type "cmd" in the Start search screen and run as administrator
- On the command prompt screen that opens, type the following commands one by one and press enter.
- Dism /Online /Cleanup-Image /CheckHealth
- Dism /Online /Cleanup-Image /ScanHealth
- Dism /Online /Cleanup-Image /RestoreHealth
After the process is completed successfully, you can check whether the problem persists by restarting your computer.
![How to Fix YouTube There Was A Problem In The Server [400] Error?](https://www.hatauzmani.com/uploads/images/202403/image_380x226_65f1745c66570.jpg)


















