Opera GX Web Whatsapp QR Not Working Problem Solution
In this article, we will try to solve the problem that Opera GX browser users encounter when entering the Web Whatsapp application and scanning the QR code on the phone.
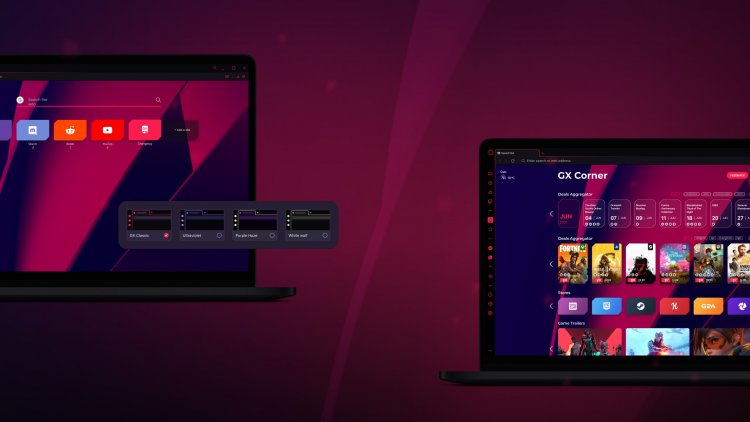
The problem that Opera GX users encounter when they log in to the Web Whatsapp application and scan the QR code on their phone occurs for many reasons. If you are facing such a problem, you can find the solution by following the steps below.
Opera GX Web Whatsapp QR Why Won't Open?
This problem we encountered may cause us to encounter such a problem with the plugins that Opera GX program uses to provide better performance to its users. For this, we can solve such problems by disabling the performance optimizer plugin.
How To Fix Opera GX Web Whatsapp QR Not Opening Problem?
In order to solve this error, we will try to solve the problem by mentioning a few suggestions.
1-) Turn off Dark Mode
The dark mode add-on, which is the add-on of Opera GX, becomes user-friendly by using it so that many users do not tire their eyes. However, no matter how user-friendly it is, it can bring many errors. One of them is seen as Web Whatsapp. For this, we can fix this problem by disabling the dark mode of Opera GX.
- Reach web.whatsapp.com link.
- Right-click on a specific page in the web link that opens and click "Disable Dark Page Application".
After performing this operation, check if the problem persists by scanning the QR code on your phone.
2-) Turn Off Browser Acceleration
The browser acceleration plug-in, which is the add-on of Opera GX, maintains the speed of your computer by reducing the space occupying event on your computer. But no matter how much it does not slow down your computer, this plugin may not work properly for the whatsapp application. For this, we can eliminate this problem by turning off browser acceleration.
- Run the Opera GX browser.
- Click on "Settings" from the left menu.
- Click "Advanced" on the left side of the drop-down menu.
- Access the "System" menu by pulling down the menu.
- We disable the "Use hardware acceleration when possible" option in the system menu and restart the browser.
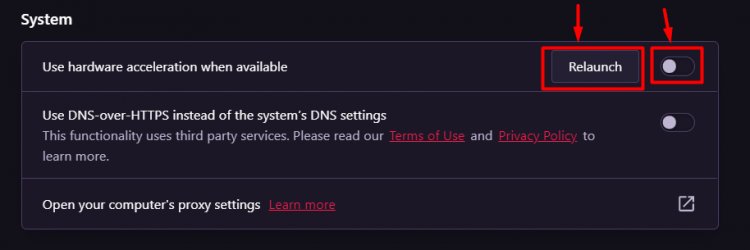
After this process, reach the web.whatsapp.com link address and check if the problem persists.
3-) Turn off Ad Blocker Plugin
We can eliminate this problem by turning off the ad blocker plugin developed by Opera GX.
- Run Opera GX.
- Click on the "Add-ons" menu on the left.
- Disable the "Opera Ad-Blocker" option in the add-on menu that opens.
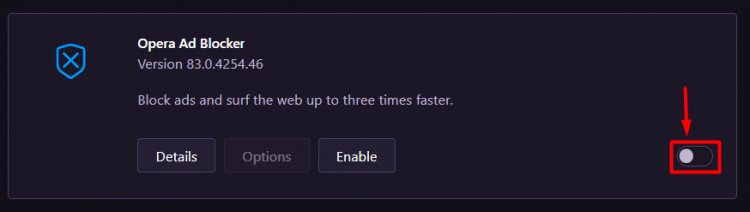
After this process, restart the Opera GX browser and check if the problem persists by reaching the web.whatsapp.com link address.
4-) Disable Plugins
Any addon you use can block the Opera VPN addon. To do this, open the menu by clicking on the "Add-ons" option on the left. After this process, you can check if the problem persists by running the VPN add-on by disabling the other add-ons you use, except for the Oera VPN add-on.
5-) Check Windows VPN Feature
Having the Windows VPN feature turned off can compare to this kind of issue.
- Open the settings menu by pressing the "Windows + I" key.
- Open the "Network and Internet" menu on the screen.
- Click on the "VPN" option on the left.
- Make sure that "Allow VPN on scheduled networks" and "Allow VPN while roaming" are selected on the screen that opens.
6-) Clear Browser Cache
Temporary caches kept in the browser can affect the VPN plugin. For this, we can eliminate the problem by clearing the data in the cache.
- Let's access the "Clear browsing data" menu by pressing the "Ctrl + Shift + Delete" key combinations.
- On the screen that opens, make the "Time Range" section all the time and press the "Clear Data" button.
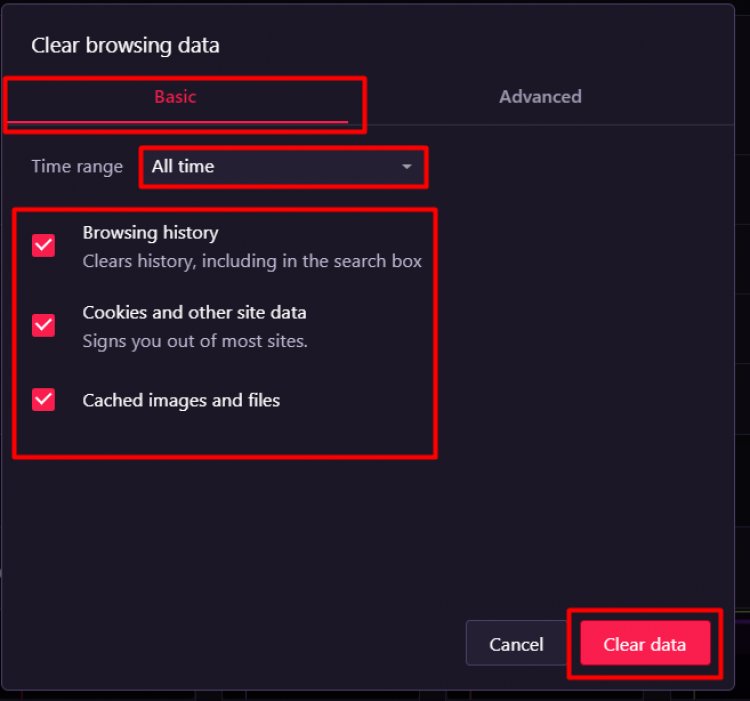
Note: This operation will also clear your saved passwords.
![How to Fix YouTube There Was A Problem In The Server [400] Error?](https://www.hatauzmani.com/uploads/images/202403/image_380x226_65f1745c66570.jpg)




























