How To Fix Steam There Have Been Too Many Login Failures?
In this article, we will try to solve the "There Have Been Too Many Login Failures" issue that Steam users encounter while logging in.

Steam users are facing the problem of "There Have Been Too Many Login Failures" while logging in, there by restricting access to the program. If youare facing such a problem, you can find a solution by following the suggestions below.
What is Steam There Have Been Too Many Login Failures?
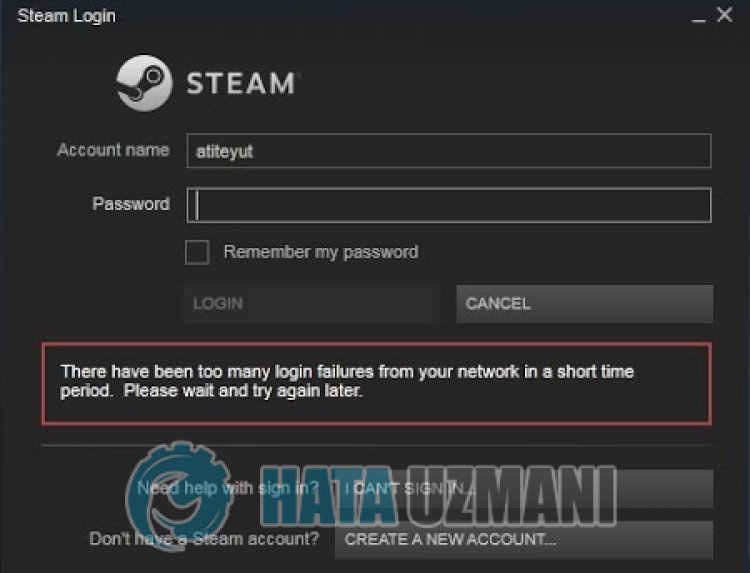
This error can be encountered due to many problems, restricting your access to the program. The general causes of this problem can be listed as follows.
- There maybe a network problem.
- The wrong username or password may have been entered continuously.
- The browser cache maybe corrupt.
- The Steam program maybe corrupt.
We explained what could cause this error we encountered. Now, let's get information on how to solve the problemby following the steps below.
How To Fix There Have Been Too Many Login Failures Issue?
We can solve the problemby following the suggestions below to fix this error.
1-) Restart Steam
Sever alproblems that occur within the Steam program can cause such errors. Users who encounter suchan error observe that they do not encounter this error again if they completely close and restart the Steam program before logging in again.
Close the Steam program completely with the help of a task managerand open it again. Then try logging in to see if the problem persists.
2-) Check Your Connection
The problem that occurs in the internet connection can cause many errors. If you are experiencing slowdown or disconnection in your internet connection, let's give a few suggestions to fix it.
- If your internet speed is slowing down, turn your modem off and then on again. This process will relieve your internet a little bit.
- We can eliminate the problemby clearing the Internet cache.
Clear DNS Cache
- Type cmd in the start search screenand run itas administrator
- Command Prompt screen by typing the followinglines of code in order, press enter.
- ipconfig /flushdns
- netsh int ipv4 reset
- netsh int ipv6 reset
- netsh winhttp resetproxy
- netsh winsock reset
- ipconfig /registerdns
- After this operation, it will show that your dns cache and proxies have been cleared successfully.
After this process, you can open the game by restarting the computer. If the problem persists, let's move on to another suggestion.
3-) Turn Your Modem Offand On
Turn off your modem, wait 20 seconds and turn it back on. During this process, your ip address will changeand will prevent various network problems. If the problem persists, let's move on to another suggestion.
4-) Register Another DNS Server
We can eliminate the problemby registering another dns server on the computer.
- Open Control Panel and select Networkand Internet
- Open Network and Sharing Center on the screen that opens.
- Click on Change adapter settings on the left.
- Right-click on your Connection Type to open the Properties menu.
- Double-click Internet Protocol Version 4 (TCP /IPv4).
- Let'sapply the settings by typing the Google DNS server we will give below.
- Preferred DNS server: 8.8.8.8
- Other DNS server: 8.8.4.4
- Then click on Verify settings on exit option and press OK button to apply the actions.
After this process, restart the computer and run the Steam program.
5-) Check Steam Service
Steam service not working may cause us to encounter such problems. For this, we can eliminate the problem by running the service.
- We write "Services" on the start search screen and open it.
- We open the "Steam Client Service" service on the screen that opens.
- Set the "Startup Type" option to "Automatic" in the new window that opens.
- After this process, if the "Service Status" option shows as "Stopped", start the service by clicking the "Start"button below.
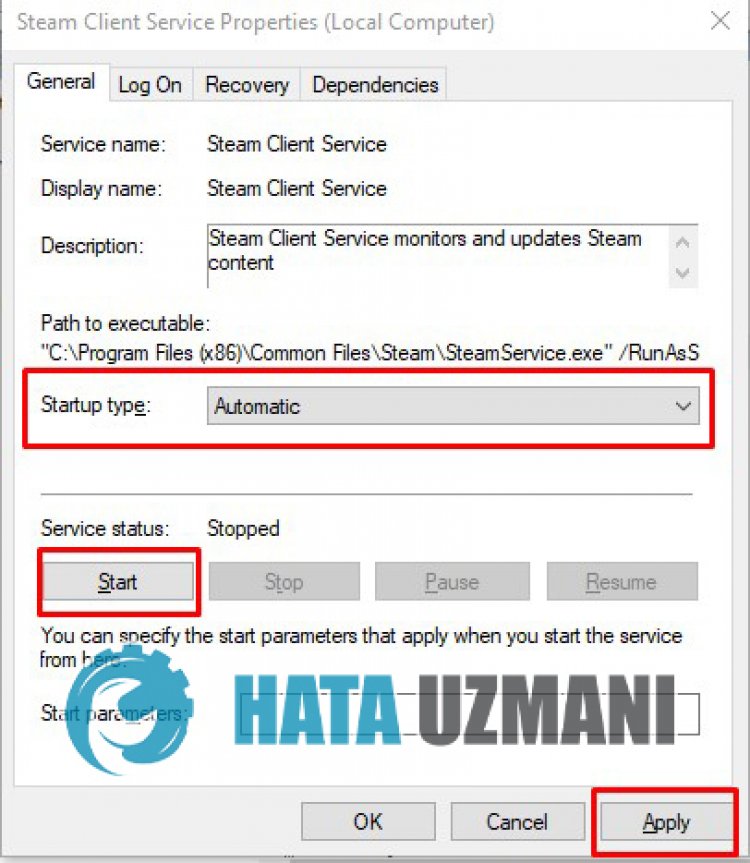
After the process is successful, you can run the Steam program to check if the problem persists.
6-) Clear Cacheand Cookies
Cookie files backed up in the browser may have beenbacked up incorrectly or corrupted due to any problem. For this, we can solve such problems by clearing the cache and cookies.
- Open the browser you are using.
- Open the browsing data menu by pressing the "CTRL + Shift + Delete" key combinations in thebrowser.
- Set the "Time Range" option to "All Time"and set the "Cookiesand other site data"and " Check the "Cached imagesand files" optionand click the "Clear"button.
7-) Reinstall Steam Program
Damaged or corrupted installation of the Steam program may cause us to encounter such a problem. For this, uninstall the Steamprogram with the help of a control panel and download it a gain and perform the installation process. You can then try to log inand check if the problem persists.
![How to Fix YouTube There Was A Problem In The Server [400] Error?](https://www.hatauzmani.com/uploads/images/202403/image_380x226_65f1745c66570.jpg)




























