How To Fix Steam Missing Downloaded Files Error?
In this article, we will try to resolve the "Missing Downloaded Files" error that Steam users encounter while downloading any game.
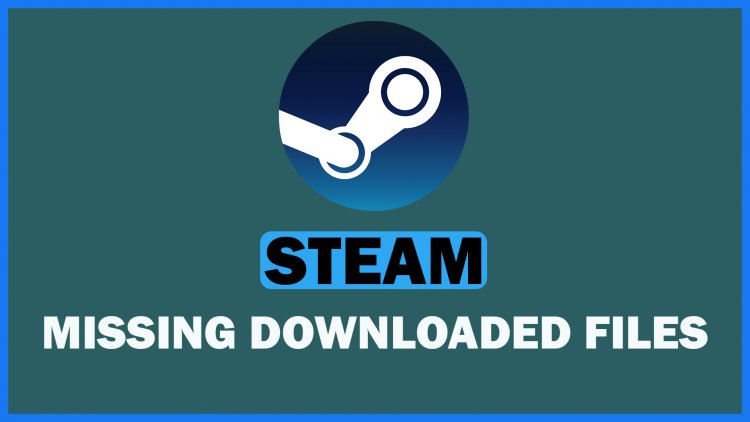
Steam usersare getting restricted access to download by encountering "Missing Downloaded Files" error while downloading games. If you are facing such a problem, you can find a solution by following the suggestions below.
What is Steam Missing Downloaded Files Error?

This error is usually caused by the file not being read or a problem on the internet. Of course, we may encounter such a problem not only because of this problem,but al so because of many other problems. Possible reasons for encountering this error areas follows:
- Your storage may not beable to accommodate the game size.
- There maybe a problem with the Steam program.
- Maybe network problem
- The file maybe unreadable.
Since we said why we encountered such a problem, let's move on to the solution.
How To Fix Steam Missing Downloaded Files Error?
We can solve the problemby following the suggestions below to fix this error.
1-) Check Your Storage
The fact that the storage unit where the game is installed cannot meet the game size may cause us to encounter such a problem. For this, you need to check whether your storage unit carries the game file. If the file size exceeds your disk, you can install the game on the external disk. If you don't havean external disk, you can free up spaceby clearing your storage of unnecessary files.
2-) Run the Programas Administrator
The fact that the Steam program does not run as an administrator can cause many errors. If the permission to install the file on the storage is not allowed, running it as an administrator will help us solve this problem.
- Right-click on the Steam program on the desktop.
- Open it by clicking "Run as administrator" in the list edlist.

3-) Clear Steam Browser Data
We can prevent this error with the browser cache cleaning software developed by Steam.
- Run the Steam program.
- Click on "Steam" in the upper left corner.
- Click on "Settings" on the screen that opens.
- Click on "Internet Browser" on the left in the menu that opens.
- Click on the "Delete Internet Browser's Cache"and "Delete All Browser Cookies"button on the pop-up menu screen.
After this process, open the game and check if the problem persists.
4-) Clear Steam Download Cache
We can eliminate this problemby using the download cache cleaning tool that Steam creates.
- Run the Steam program.
- Click on "Steam" in the upper left corner.
- Click on "Settings" on the screen that opens.
- Click on "Downloads" on the left in the menu that opens.
- Click the "Clear Download Cache"button on the pop-up menu screen
5-) Repair Steam Library
Corrupted or damaged Steam library may cause us to encounter such a problem.
- Run the Steam program.
- Click on "Steam" in the upper left corner.
- Click on "Settings" on the screen that opens.
- Click on "Downloads" on the left in the menu that opens.
- Click the "Steam Library Folders"button on the pop-up menu screen
- Select the game's saved storage and click on the three dots on the right and click "Repair Folder".

6-) Verify Game File Integrity
We will verify the game file integrity, scan and download any missing or incorrect files. For this;
- Open the Steam program.
- Open the library menu.
- Right-click on your installed game on the left and open the Properties tab.
- Open the Local Files menu on the left side of the screen that opens.
- Click on the button Verify integrity of game files in the Local Files We've Encountered menu.
After this process, the download will be performed by scanning the damaged game files. After the process is finished, try to open the game again.
7-) Turn off Antivirus Program
Disable any antivirus program you use, or delete it completely from your computer. If you are using Windows Defender, disable it. For this;
- Type "virusand threatprotection" into the start search screen and open it.
- Then click on "Manage settings".
- Turn Real-time protection to "Off".
After this, let's turn off other ran somware protection.
- Open the start search screen.
- Open the search screen by typing Windows security settings.
- Click on the Virusand Threat Protection option on the screen that opens.
- Click on the Ransomware Protection option in the menu.
- Turn off Controlled Folder Access on the screen that opens.
After performing this operation, we will need to add the Steam files as an exception.
- Type "virusand threatprotection" into the start search screen and open it.
- Under Virus & threat protection settings, select Manage settings and then under Exclusions select Add or remove exclusions.
- Select Add an exclusion, and then select the Steam folder saved on your disk.
After this process, close the Steam program completely with the help of a task manager and try to run the Steam program again.
![How to Fix YouTube There Was A Problem In The Server [400] Error?](https://www.hatauzmani.com/uploads/images/202403/image_380x226_65f1745c66570.jpg)




























