Opera VPN Not Working Problem Solution
In this article, we will try to solve the problem that users of the Opera browser encounter when running the VPN add-on.
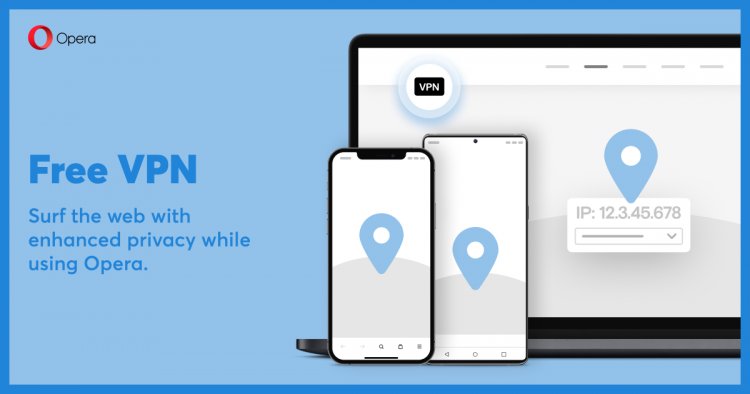
With the proliferation of Opera GX users recently, many users encounter various problems and receive access restrictions. In this article, we will try to solve the problem that Opera GX users encounter when running the VPN extension.
Why Is Opera VPN Not Working?
There are various proxies in the VPN plugin you are using. The fact that these various proxies are closed on the server may cause them to not work in the plugin.
One of the Opera add-ons you use as an extra may be triggering the Opera VPN add-on. For this, we need to check the add-ons you added as extra.
The cache problem in the Opera browser can cause such problems. For this, we can reach the solution of the problem by clearing the browser cache.
How To Fix Opera VPN Not Opening Issue?
We will try to solve the problem by giving you a few suggestions to solve this problem we encountered.
1-) Check VPN Server
- Run the Opera GX browser.
- Click on the "VPN" icon in the upper left corner.
- Select any of the "Virtual Location" options on the screen that opens.
After this process, check if the VPN application is working.
2-) Enable Ad Blocker Plugin
Disabling the vpn plugin can compare to such issues.
- Run Opera GX.
- Click on the "Add-ons" menu on the left.
- Activate the "Opera Ad-Blocker" option in the add-on menu that opens.
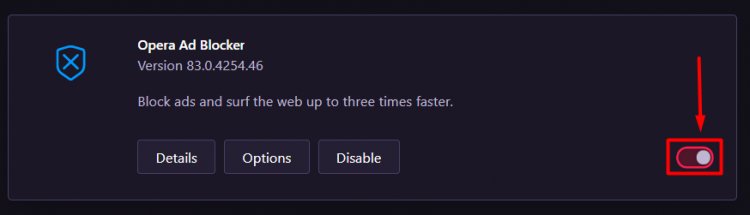
After this process, you can check whether it works by running the Vpn plugin.
3-) Check Windows VPN Feature
Having the Windows VPN feature turned off can compare to this kind of issue.
- Open the settings menu by pressing the "Windows + I" key.
- Open the "Network and Internet" menu on the screen.
- Click on the "VPN" option on the left.
- Make sure that the "Allow VPN on scheduled networks" and "Allow VPN while roaming" options are selected on the screen that opens.
4-) Disable Plugins
Any addon you use can block the Opera VPN addon. To do this, open the menu by clicking on the "Add-ons" option on the left. After this process, you can check if the problem persists by running the VPN add-on by disabling the other add-ons you use, except for the Oera VPN add-on.
5-) Clear Browser Cache
Temporary caches kept in the browser can affect the VPN plugin. For this, we can eliminate the problem by clearing the data in the cache.
- Let's access the "Clear browsing data" menu by pressing the "Ctrl + Shift + Delete" key combinations.
- On the screen that opens, make the "Time Range" section all the time and press the "Clear Data" button.
Note: This operation will also clear your saved passwords.
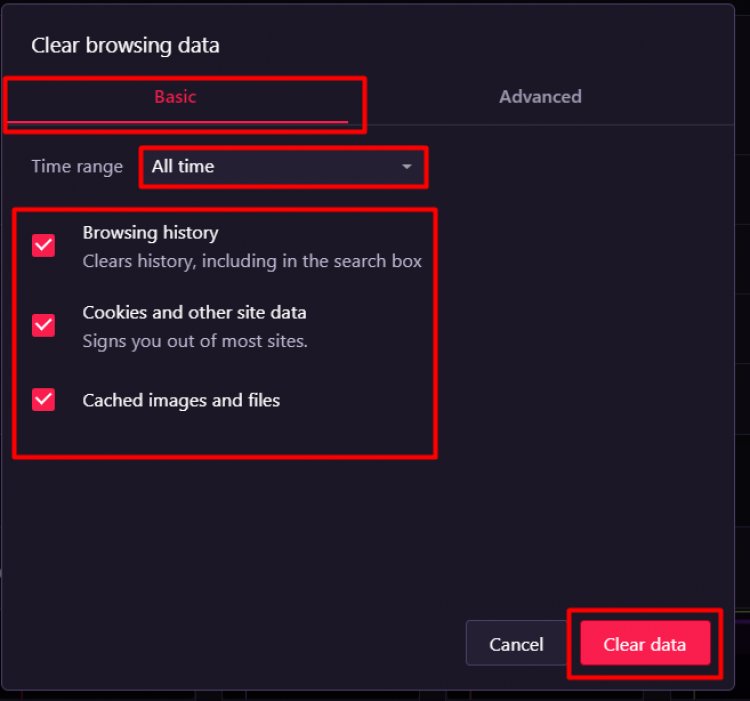
6-) Turn Off and On Vpn Feature
- Open the Opera GX browser.
- Click "Settings" from the menu on the left.
- Click the "Advanced" option on the left in the menu that opens and reach the "Privacy and Security" menu.
- Access the VPN menu by typing "VPN" in the search field at the top right and deactivate and re-enable the VPN add-on.
After this process, run the VPN again and check if the problem persists.
7-) Completely Delete Opera Browser
Reinstalling the Opera GX browser completely with the help of a program may help us solve the problem.
We can solve the problem by completely deleting Opera GX from the computer. For this, we can perform the deletion process with the help of an Advanced Uninstaller Pro program.
- Download Advanced Uninstaller Pro (Rar Password: 123) Let's start our process by downloading the program.
- First of all, close our Opera GX program and open our Advanced Uninstaller Pro program and click on the Uninstall Programs menu on the right. (If the antivirus program is installed on your computer, turn it off or delete it completely.)

- Type Opera GX in the search bar on the right side of the screen and select the Opera GX program on the left, and press the Uninstall button.
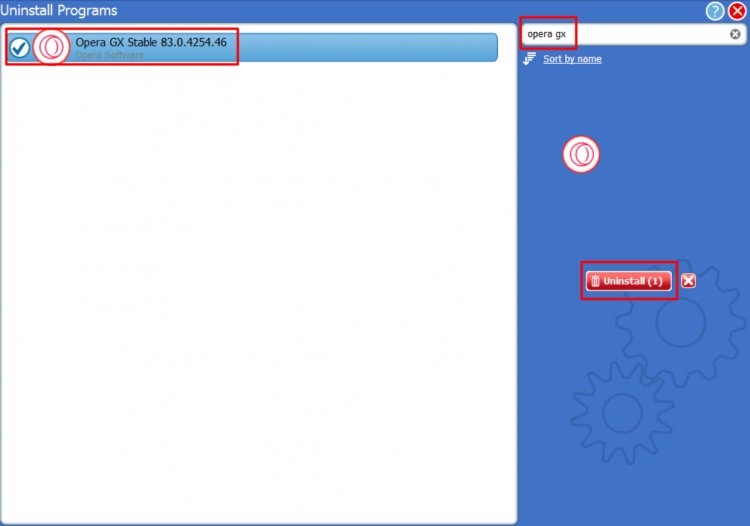
- Let's perform the removal and scanning process by clicking the Yes button on the warning screen that appears. (This process may take a few minutes.)
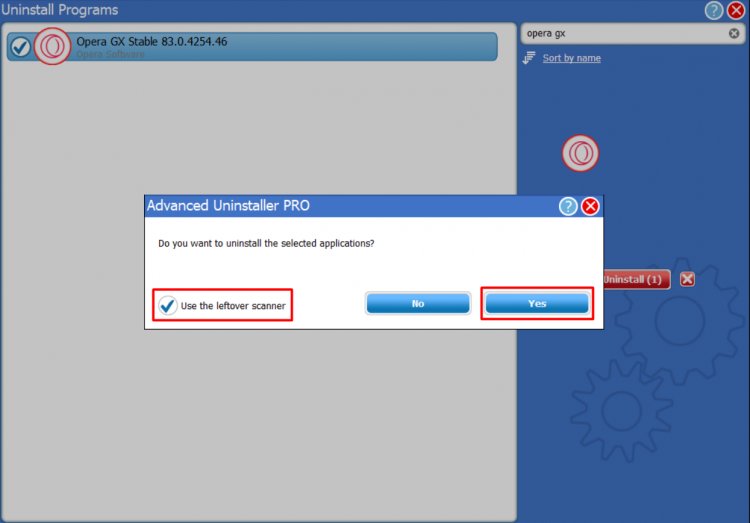
- Make sure that all files are selected on the screen that appears and press the Next button. (This process may take a few minutes.)
After this process, download Opera GX and try to install it again.
