How To Fix Fortnite Not Enough Free Space Error
In this article, we will try to resolve the "Not Enough Free Space" error that Fortnite players encounter while installing or updating the game.

Fortnite players encounter the error "Not Enough Free Space" while installing or updating the game, and cannot perform the update or installation process. If you are facing suchaproblem, you can findasolution by following the suggestions below.
What is Fortnite Not Enough Free Space Error?
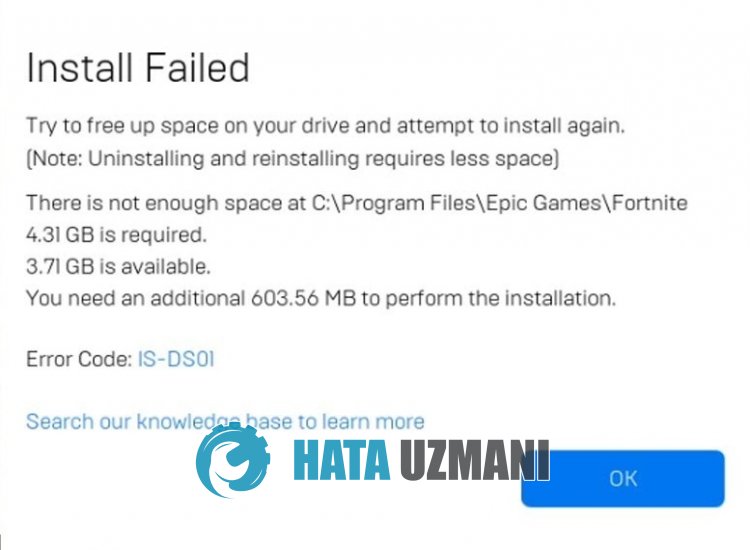
Fortnite Install Failed and Not Enough Free Space error occur due to insufficient game file size of the specified disc.
In addition, the inability to read the disk by the application will cause you to encounter installation and update errors.
Of course, you may encounter such an error not only because of this problem, but also because of many other problems.
For this, you can reach the solution of the problem by telling youafew suggestions.
How To Fix Fortnite Not Enough Free Space Error
To fix this error, you can find the solution to the problem by following the suggestions below.
1-) Check Disk
It is normal to encounter this error if the size of the disc you are trying to install is smaller than the game file size.
So try increasing the size of the disc you are trying to install by checking the total file size of the game.
You can free up space for this by removing unnecessary applications.
2-) Run Epic Games as Administrator
Failure to run Epic Games Launcher as administrator may cause some features to be accessed.
This may cause the disk to be loaded cannot be read.
For this, if the Epic Games Launcher application is open in the background, close it completely with the help of the task manager.
Then right-click on the Epic Games Launcher application and run it as administrator and check if the problem persists.
3-) Install to Different Disk
Since the disk you want to install cannot be read or is full, you can remove the problem by installing it on an external disk.
Of course you need an external disk to do this.
Before performing the installation or updating process, you can check whether the problem persists by directing it to your external disk.
4-) Check Disk Format
If the format of the disk you are trying to install is not NTFS, it may cause you to encounter various errorslike this.
So you may need to check the disk format.
- Right click on the disk you want to install and select "Properties".
- Then click "General" and check "File System".
If the file system is not NTFS, let's change it to NTFS by following the steps below.
Note: This will cause the disk to reset.
- Right-click the disk you want to install and click "Format".
- Then set the "File System" option to "NTFS" and click the "Start" button.
After this operation, the selected disk will be reset and the file system will be updated to NTFS.
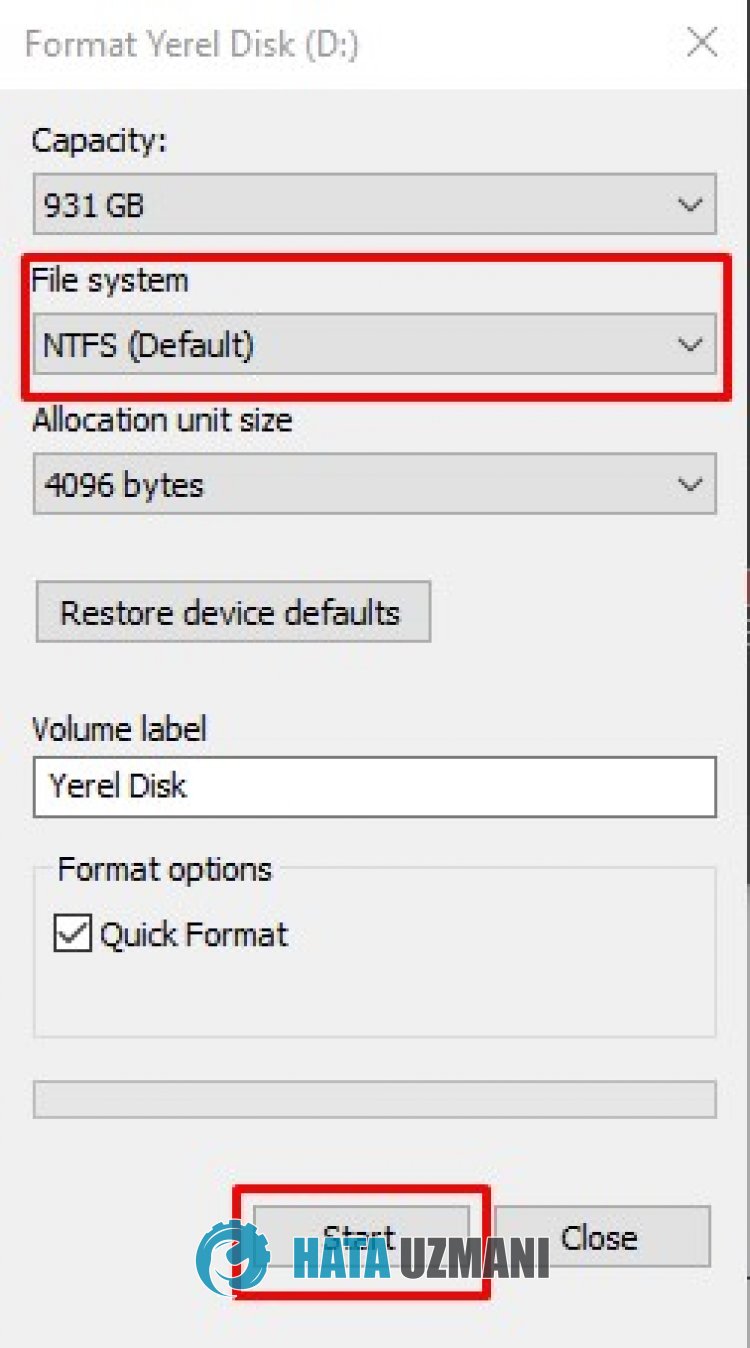
After the process is complete, you can check if the problem persists by installing Fortnite.
![How to Fix YouTube There Was A Problem In The Server [400] Error?](https://www.hatauzmani.com/uploads/images/202403/image_380x226_65f1745c66570.jpg)




























