Fix: Marvel's Spider-Man Remastered Low FPS & Stuttering Issue
In this article, we will try to solve the low fps and stuttering problems that Marvel's Spider-Man Remastered players encounter while playing the game.

Marvel's Spider-Man Remastered players state that they cannot play the game fluently by encountering low fps and stuttering problems in the game. We will investigate this situation and try to solve the players who encounter low fps and stuttering problems.
Why Do I Have Low FPS and Stuck in Marvel's Spider-Man Remastered?
This problem is usually caused by your computer's insufficient reception of the game. Of course, this problem can also occur on devices that meet the game. In this case, it may appear abnormal by any player. This situation may occur due to many problems. For this, you can reach the solution of the problem by telling youafew suggestions.
How To Fix Marvel's Spider-Man Remastered Low FPS and Stuck?
We will try to solve the problem by performing the following suggestions in order to fix this problem.
1-) Disable In-Game Addons
Some in-game addons may cause you to encounter high resolution and optimization problems in textures. For this we can disable Raytracing, DLSS and V-Sync plugin.
- First of all, let's run Marvel's Spider-Man Remastered and open the "Settings" menu on the launcher screen.
- Select "Display" in the new window that opens and set VSync to "Off".
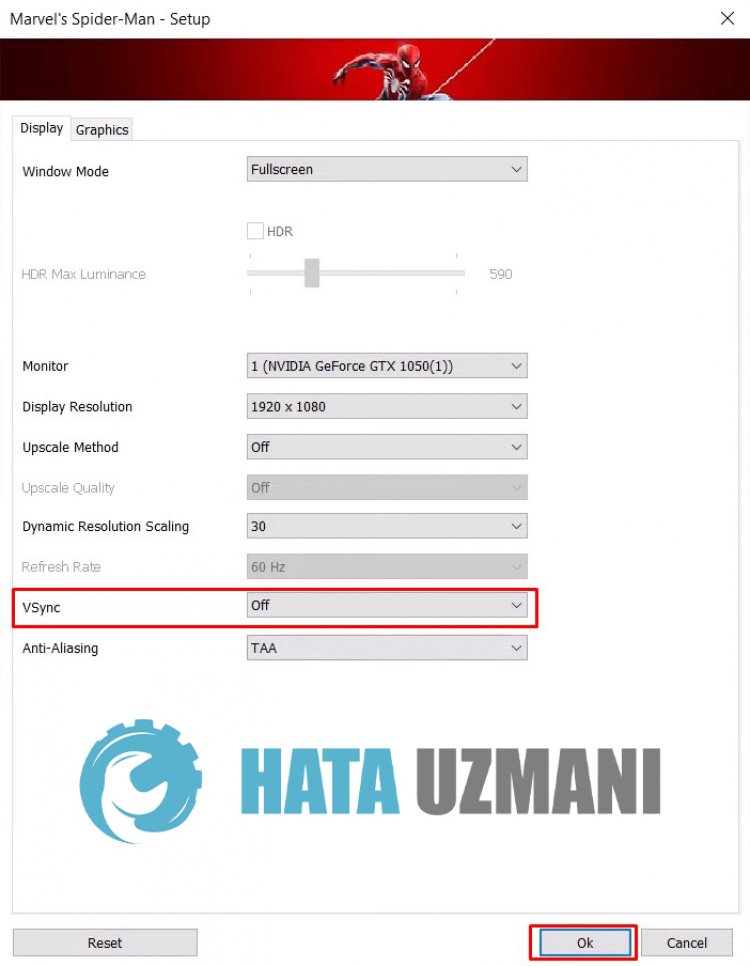
- Then disable the "Ray-traced reflections" option by clicking the "Graphics" option above.
After this process, click the "OK" button to save and move on to our other suggestion.
2-) Disable Fullscreen Optimizations
We can fix the problem by disabling fullscreen optimizations and setting the in-game window setting to custom fullscreen.
- Open the Steam app.
- Open the "Library" menu on the screen that opens, right-click on the game "Marvel's Spider-Man Remastered" and select "Manage" and select " Click >Browse Local Files".
- Right-click on the program "Spider-Man.exe" in the opened folder and open the "Properties" menu.
- Click on the "Compatibility" option in the new window that opens, enable the "Disable fullscreen optimizations" option and click the "Apply" button.
- After this process, let's run the Marvel's Spider-Man Remastered game and open the "Settings" menu on the launcher screen.
- Then set the "Window Mode" option in the Display menu to "Exclusive Fullscreen" and click the "OK" button to save the operation.li>
After doing this, let's move on to our other suggestion.
3-) Disable In-game Steam Interface
Having the in-game steam interface open can cause many stutters and low fps. For this, we can reduce the problem alittle bit by turning off this plugin.
- Open the Steam app.
- Open the "Library" menu on the screen that opens, right-click on the game "Marvel's Spider-Man Remastered" and open the "Properties" menu.li>
- Access the "General" option in the new window that opens and disable the "Enable In-Game Steam Interface" option if it is enabled.
3-) Update Graphics Card Driver
In such persistent problems, outdated graphics card can cause low fps and stuttering. For this, we recommend that you use the most up-to-date graphics card.
For Users with Nvidia Graphics Card;
- First of all, Nvidia company's Geforce Experience We need to download and install the program.
- After the download and installation process, we open our program and open the Drivers menu above.
- Download our update by clicking the Download button that appears above.
- After our download is complete, let's perform the installation process by clicking the quick installation button.
- Restart your computer after this process is finished.
For Users with AMD Graphics Card;
- Published by AMD company AMD Radeon Software We need to download and install the program.
- After the download and installation process, we open our program and click the Check for Updates button under the driver and software menu on the right, and check if our video card is up to date.
- You can restart your computer by performing the update.
For Users with Intel Graphics Card;
Users with an Intel processor can use the graphics card in the Intel processor, since they do not haveagraphics card. This may require updating the intel graphics card.
- First, download the Intel Driver by accessing the link.
- After the download is complete, open the program. After the installation process is completed, click the "Launch" button and wait to be redirected to the page.
- After this process, Intel Driver & Support Assistant will scan your system. Once the scan is complete it will extract some drivers that you need to update. Perform the installation process by downloading the updated version of the drivers.
After updating our graphics driver and restarting our computer, you can check the in-game performance by running Marvel's Spider-Man Remastered.
4-) Use Graphics Performance
This plugin is offered to users by Windows, helping to improve in-game performance. Although it seems problematic for players, we can check the in-game performance by trying this plugin.
- Type "Graphics Settings" into the start search screen and open it.
- Click on the "Browse" button under "Graphics performance preference" on the screen that opens, find and select "Spider-Man.exe" .
- After performing the selection, the game will be added to the graphics performance preference. Click on the added game to open the "Options" menu.
- Choose the "High performance" option in the new window that opens.
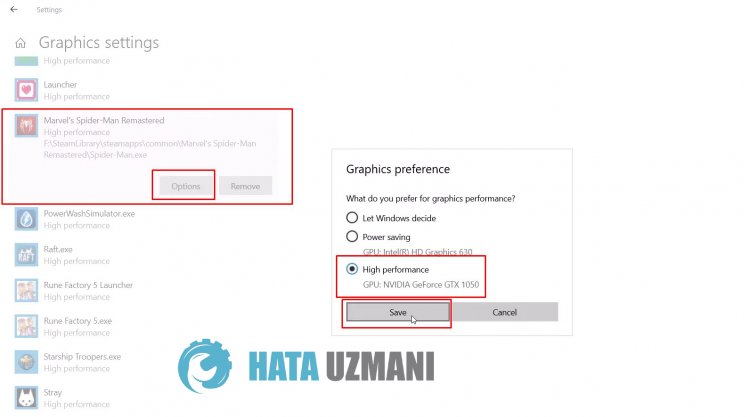
After this process, you can check the in-game performance by running the game.
5-) Lower the In-Game Graphics Settings
Finally, we can fix the problem by lowering the in-game graphics settings.
- First of all, let's run Marvel's Spider-Man Remastered and open the "Settings" menu on the launcher screen.
- Select "Display" in the new window that opens and select "Upscale Method", "Dynamic Resolution Scaling" and "VSync Set the " options to "Off".
- Then click "Graphics" at the top and set "Preset" to "Low" or "Very Low" and set "Preset" Save by pressing the >OK" button.
After performing this operation, you can check the in-game performance by running the game.
Yes, friends, we have solved our problem under this title. If your problem persists, you can ask about the errors you encounter by entering our FORUM platform.
![How to Fix YouTube There Was A Problem In The Server [400] Error?](https://www.hatauzmani.com/uploads/images/202403/image_380x226_65f1745c66570.jpg)




























