Fix: Marvel's Spider-Man Remastered Gamepad Controls Not Working
In this article, we will try to solve the "Gamepad controls not working" problem that Marvel's Spider-Man Remastered players encounter in the game.

Marvel's Spider-Man Remastered players observe that the Gamepad controls do not work when they want to define the Gamepad console on their computer and use it in the game. If you are facing suchaproblem, you can findasolution by following the suggestions below.
Why Marvel's Spider-Man Remastered Gamepad Controls Not Working
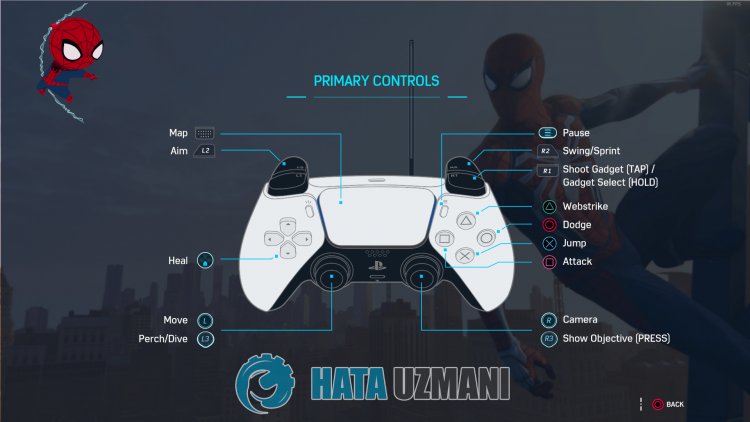
This problem we encounter can occur due to many errors. Although it seemslikeasimple error, we may need to check if your Gamepad device is turned on. Many simple mistakeslike this can cause us to encounter such problems. For this, we will give you information on how to read your unreadable gamepad device by mentioningafew suggestions.
How To Fix Marvel's Spider-Man Remastered Gamepad Not Working Issue
To fix this problem, you can find the solution by following the suggestions below.
1-) Make Sure You Turn On Your Controller
As we mentioned above, although it may seemlikeasimple solution to you, it may be overlooked by some users. For this, we may need to first check if your controller is turned on. If your controller is turned off, turn it on and restart the game to see if the problem persists.
2-) Restart the Game
If you have defined your controller to your computer but your Gamepad controls are not working in the game, close the game completely and open it again. This can help the game read your controller. Simple mistakes can cause us to encounter such problems.
3-) Restart Your Computer
To prevent your controller from being read momentarily, we can eliminate the problem by restarting the computer. For this, restart your computer, unplug/plug the controller again, run the game and check if the problem persists.
4-) Disconnect Joystick and Other Controls Connected to Computer
Unplug all other external USB devices, additional controller, joystick, hotas, Razer Tartarus, disconnect any additional USB adapter connected to the computer. These additional usb adapters may cause conflicts with the controller you want to define and not work.
5-) Configure Controller
Not configuring your controller may cause you to encounter such readability issues.
- Open the Steam app.
- Open the "Settings" menu by clicking "Steam" on the top left.
- Open the "Controller" option on the left in the window that opens and click on the "General Controller Settings" option.
- Activate the "Playstation Configuration Support" option on the new window screen that opens. If Xbox and Switch configuration support is active, disable it.
After this process, close the window and run the game and check if the problem persists.
6-) Enable or Disable Steam Input
We can eliminate the problem by enabling or disabling the Steam entry. For this;
- Open the Steam app.
- Open the "Library" menu within the application.
- Open the "Properties" menu by right-clicking on the "Marvel's Spider-Man Remastered" game on the screen that opens.
- Click on "Controller" on the left in the new window that opens and click on "Disable Steam Input". If "Disable Steam Login" is checked, save it as "Enable Steam Login" and check if the problem persists.
If you have performed this operation but your problem persists, let's move on to our other suggestion.
7-) Use Steam Big Picture Mode
We can eliminate the problem by using the Steam widescreen mode.
- Open the Steam app.
- Open the menu by clicking "Big Picture Mode" in the upper right corner of the application.
- Run the game "Marvel's Spider-Man Remastered" in the menu that opens and check if the problem persists.
8-) Set Controller Configuration in Steam Widescreen Mode
We can fix the problem by adjusting the controller configuration in Steam widescreen mode.
- Open the Steam app.
- Open the menu by clicking "Big Picture Mode" in the upper right corner of the application.
- Open the "Library" menu in the drop-down menu. and select the game "Marvel's Spider-Man Remastered".
- Then click on "Game Settings" on the left and click on "Controller Options". (In order to open this menu, the controller must be defined to the computer.)
- Save the "Steam Input" option on the screen that opens by clicking the "Forced Off" option. After this process, run the game and check if the problem persists. If the problem persists, do the same again, change the "Steam Input" option to "Forced On" and run the game.
Yes, friends, we have solved our problem under this title. If your problem persists, you can ask about the errors you encounter by entering our FORUM platform.
![How to Fix YouTube There Was A Problem In The Server [400] Error?](https://www.hatauzmani.com/uploads/images/202403/image_380x226_65f1745c66570.jpg)




























