Fix: Marvel's Spider-Man Remastered Photo Mode Not Working
He observes that when Marvel's Spider-Man Remastered players want to take pictures in the game, the game crashes.

Marvel's Spider-Man Remastered players observe that the game crashes when they want to takeaphoto recording in the game, and their access to the photo mode is restricted. If you are facing suchaproblem, you can findasolution by following the suggestions below.
Why Marvel's Spider-Man Remastered Photo Mode Doesn't Work?
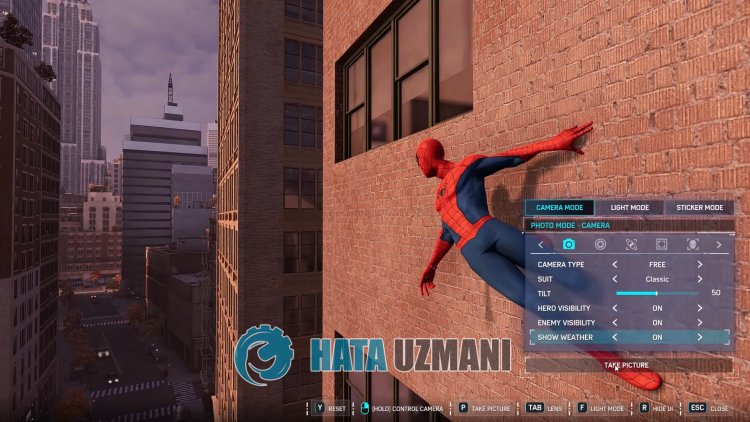
This problem is caused by the Steam feature. For this, we will tell you aboutafew features and give you information on how to eliminate the problem.
How to Fix Marvel's Spider-Man Remastered Photo Mode Not Working Issue
We can solve the problem by following the suggestions below to fix this error.
1-) Activate Steam Feature
We can eliminate this problem by activating the in-game Steam feature. You can follow the steps below for this.
- Open the Steam app.
- Click on the "Library" option in the window that opens, right-click on the game "Marvel's Spider-Man Remastered" and open the "Properties" menu.
- After this, open the "General" menu and enable "Enable Steam Overlay while in-game" and "Use Desktop Game Theater with SteamVR is active".
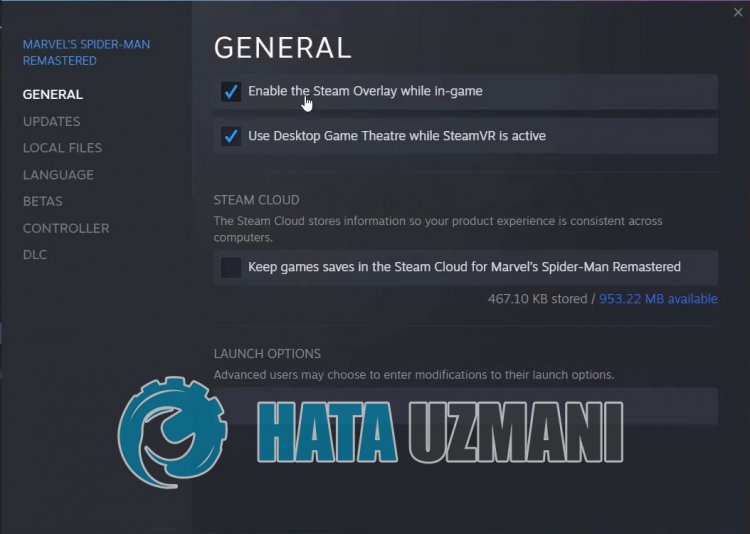
After this process, you can check if the problem persists by running Marvel's Spider-Man Remastered game.
2-) Turn off Antivirus Program
Disable any antivirus program you use, or delete it completely from your computer. If you are using Windows Defender, disable it. For this;
- Type "virus and threat protection" into the start search screen and open it.
- Then click on "Manage settings".
- Turn Real-time protection to "Off".
After this, let's turn off other ransom file protection.
- Open the start search screen.
- Open the search screen by typing Windows security settings.
- Click on the Virus and Threat Protection option on the screen that opens.
- Click on the Ransomware Protection option in the menu.
- Turn off Controlled Folder Access on the screen that opens.
After performing this operation, we will need to add Marvel's Spider-Man Remastered game files as an exception.
- Type "virus and threat protection" into the start search screen and open it. Under
- Virus and threat protection settings, select Manage settings, and then under Exclusions Exclude select add or remove.
- Select Add an exclusion, and then select theMarvel's Spider-Man Remastered game folder saved to your disk.
After this process, close Marvel's Spider-Man Remastered completely with the help ofatask manager and try running Marvel's Spider-Man Remastered again. If the problem persists, let's move on to our next suggestion.
3-) Close OneDrive Application
The OneDrive application, which comes pre-installed on your Windows operating system, tries to save various files you have uploaded to your device to the cloud drive with the help of network. This process may cause you to encounter many problems in the games by getting stuck due to any problem. For this, we can eliminate the problem by disabling the OneDrive application.
First of all, let's disable the OneDrive application from the initial settings before we perform our operation.
- Right-click on the taskbar and open the "Task Manager" menu.
- If the window is not expanded, let's click "More details" to expand our area.
- Then find the "OneDrive" application by clicking "Startup" on the top tab and right-click on it and leave "Disable".li>
After performing this operation, let's move on to our other suggestion.
- Click on "Actions" on the task manager screen.
- Find the "OneDrive" application in thelisted applications, right-click on it and click "End Task". Make sure all OneDrive services are not running.
After the process is completed successfully, you can run Marvel's Spider-Man Remastered and check if the problem persists.
I Take the Photo, Where Is It Saved?
If you are wondering where Marvel's Spider-Man Remastered photos are saved, you can access the photos you took by following the step below.
- First of all, the photo you took can be in one of the two files. To do this, first go to the "My Documents" folder, open the "Marvel's Spider-Man Remastered" folder and check by accessing the "Screenshots" folder.
If you have performed the above operation, but the photos you have taken are not available, let's access another folder. For this, we will need to reach the hosted game folder in the Steam folder.
- To access the
- Steam folder (I assume your Steam folder is in the C:\ folder.) Access the "C:\Program Files (x86)\Steam\userdata\STEAMID\760\remote\1817070\screenshots" . As an example, I leaveapicture below.
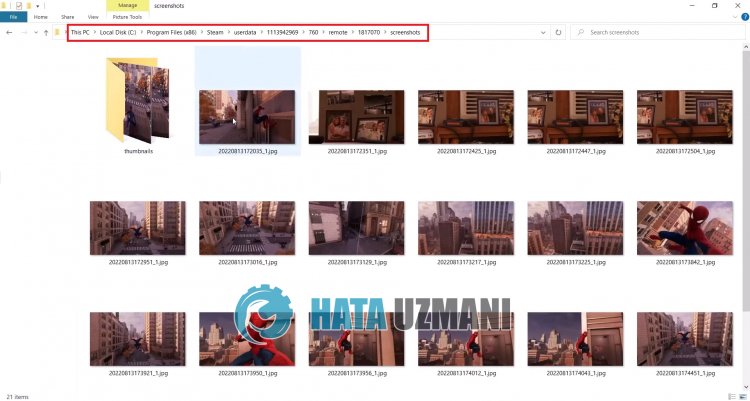
Yes, friends, we have solved our problem under this title. If your problem persists, you can ask about the errors you encounter by entering our FORUM platform.
![How to Fix YouTube There Was A Problem In The Server [400] Error?](https://www.hatauzmani.com/uploads/images/202403/image_380x226_65f1745c66570.jpg)




























