Fix: Marvel's Spider-Man Remastered DirectX12 Not Detected Error
Marvel's Spider-Man Remastered players encountering "DirectX 12 support not detected. Make sure your graphics card supports DirectX 12." We will try to resolve the error in this article.

Marvel's Spider-Man Remastered players encounter the error "DirectX 12 support not detected. Make sure your graphics card supports DirectX 12." after running the game, restricting their access to the game. If you are facing suchaproblem, you can findasolution by following the suggestions below.
What is Marvel's Spider-Man Remastered DirectX12 Support Not Detected Error?
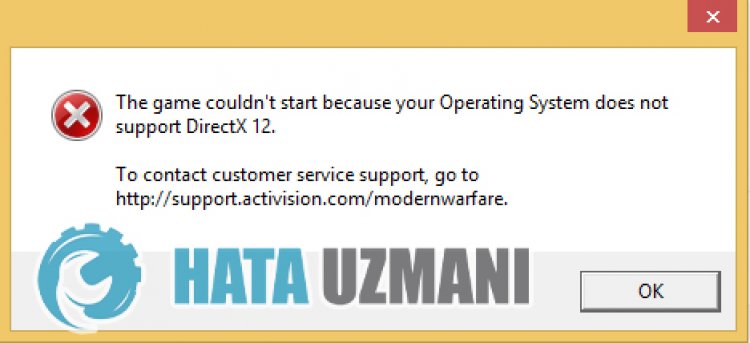
This error usually occurs because the DirectX 12 feature of the graphics card is not supported. Of course, it can occur not only because of this situation, but also due to many situations. One of them is that your graphics card is out of date and the DirectX 12 driver is not installed on your operating system. For this, we will try to solve the problem by telling youafew suggestions.
How To Fix Marvel's Spider-Man Remastered DirectX12 Support Not Detected Error?
To fix this error, you can find the solution to the problem by following the suggestions below.
1-) Update Graphics Card Driver
In such continuity problems, we may encounter an update error in the graphics card. For this we will need to update the graphics card. If you're ready, let's get started.
For Users with Nvidia Graphics Card;
- First of all, Nvidia company's Geforce Experience We need to download and install the program.
- After the download and installation process, we open our program and open the Drivers menu above.
- Download our update by clicking the Download button that appears above.
- After our download is complete, let's perform the installation process by clicking the quick installation button.
- Restart your computer after this process is finished.
For Users with AMD Graphics Card;
- Published by AMD company AMD Radeon Software We need to download and install the program.
- After the download and installation process, we open our program and click the Check for Updates button under the driver and software menu on the right, and check if our video card is up to date.
- You can restart your computer by performing the update process.
For Users with Intel Graphics Card;
Users with an Intel processor can use the graphics card in the Intel processor, since they do not haveagraphics card. This may require updating the intel graphics card.
- First, download the program Intel Driver & Support Assistant by accessing thelink.
- After the download is complete, open the program. After the installation process is complete, click the "Launch" button and wait to be redirected to the page.
- After this process, Intel Driver & Support Assistant will scan your system. Once the scan is complete it will extract some drivers that you need to update. Perform the installation process by downloading the updated version of the drivers.
After updating our graphics driver and restarting our computer, we can try to open the Tower of Fantasy game.
2-) Check Game Frameworks
The lack of game frameworks on your computer can create various errors in the game. Therefore, your computer must have DirectX, .NET Framework, VCRedist applications.
- Click to Download Current .NET Framework.
- Click to Download Current VCRedist. (x64)
- Click to Download Updated VCRedist. (x86)
- Click to Download Current DirectX.
After performing the update, you can restart your computer and run the game and check if the problem persists.
3-) Edit Registry
- Type regedit into the Start search bar and open it.

- Paste the locationComputer\HKEY_LOCAL_MACHINE\SYSTEM\CurrentControlSet\Control\GraphicsDrivers into the box at the top of the screen that opens and press enter.
- After this operation, the registry on the right will belisted. If there isaregistry named TdrLevel, right click on it and delete it. If not, continue with the procedure below.

- Then right-click on an empty space and select the option that says newDWORD (32Bit) value.

- Rename the registry we just created to TdrLevel.
- Then enter 0 in the value data by double-clicking on it. After this process, restart your computer. If not, change the value data to 3 and try again.

After this process is finished, restart your computer and log in to the game and check if the problem persists.
4-) Graphics Card May Be Insufficient
The fact that your video card is insufficient for the game may cause us to encounter suchaproblem. For this, we need to check whether the game supports the video card.
![How to Fix YouTube There Was A Problem In The Server [400] Error?](https://www.hatauzmani.com/uploads/images/202403/image_380x226_65f1745c66570.jpg)


















