Valorant Win64 Shipping.exe Error Solution
We will try to solve the "Win64 Shipping.exe" error that we encounter when we try to open Valorant Launcher, by mentioning a few suggestions in this article.

The "Win64 Shipping.exe" error, which Valorant players rarely encounter, creates problems for many people and completely cuts off their access to the Valorant game. You know, there are many bugs we encountered on Valorant. VGC, or Vanguard Anti Cheat software, lies at the root of almost all the errors we encounter. If this software is trying to work on our computer in a damaged or disabled way, it is possible to encounter such errors. Of course, we will plan to solve this error by talking about not only this suggestion but also a few suggestions. Let's solve this error together.
How Do I Fix Valorant Win64 Shipping.exe Error?
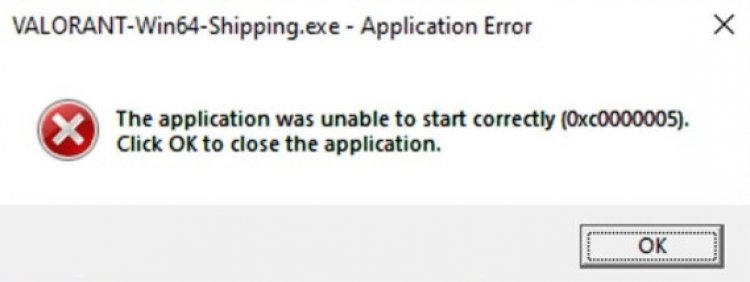
If you continue to receive the 0xc0000005 error Valorant Application Could not Start Properly as in the picture I left above, we will try to find a solution by performing a few suggestions listed below.
Note: Before solving this error, the Valorant game must be installed in the C:\ folder.
1-) Allow Firewall
The firewall might be blocking the Valorant game. To prevent this, we will need to allow a few valorant applications from the Windows Defender Firewall.
- Type Windows Defender Firewall on the start search screen and open it.

- Click on Allow an application or feature to bypass Windows Defender Firewall on the left side of the screen that opens.
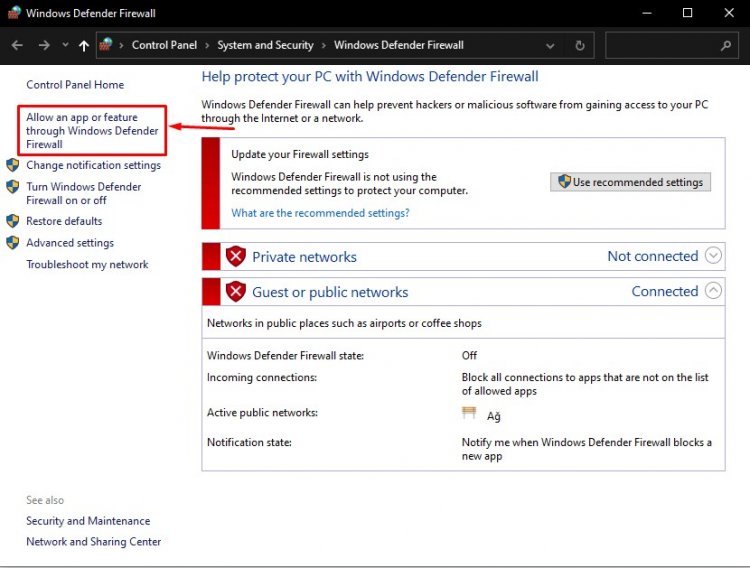
- Click the Change Settings button in the menu that opens.
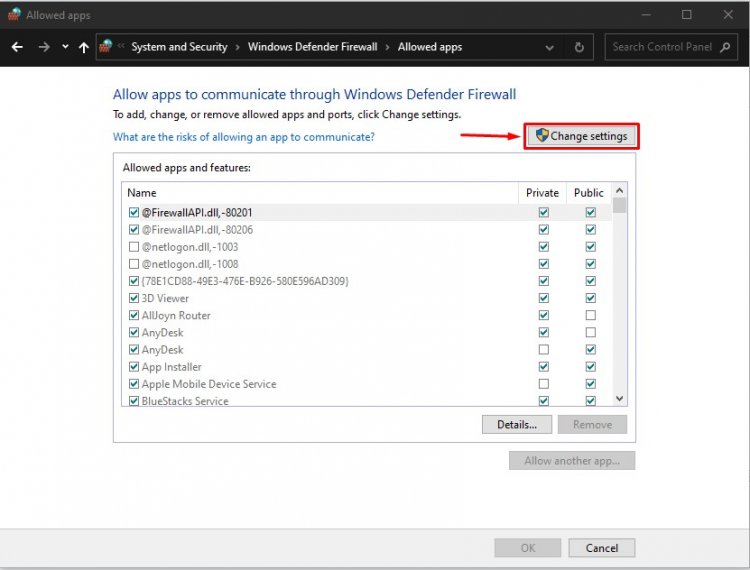
- After clicking the button, the Allow another application button below will be active. Let's click this button.
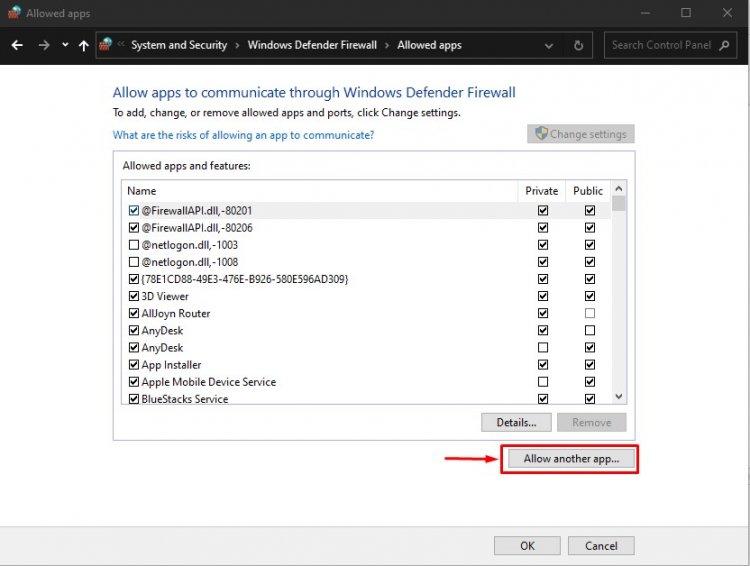
- Let's open the file location I listed below by clicking the Browse button on the screen that opens.
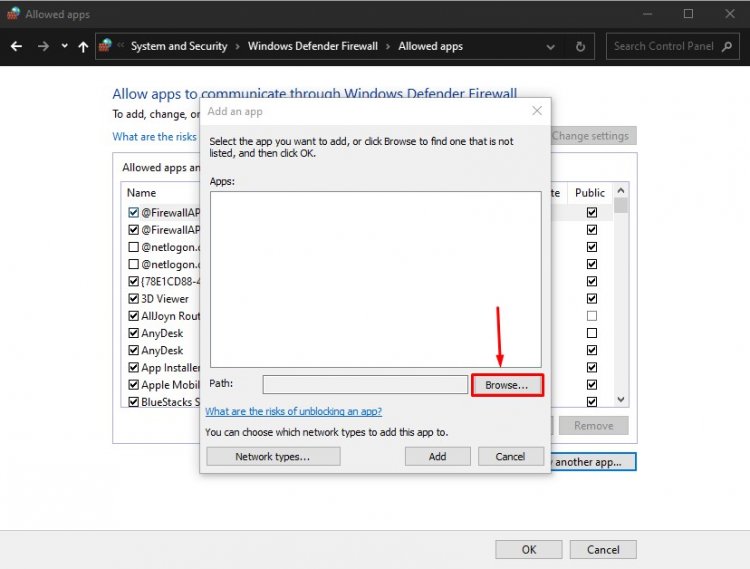
- Then, let's make our selection by accessing the file location I left on the side. C:\Riot Games\VALORANT\live\VALORANT.exe
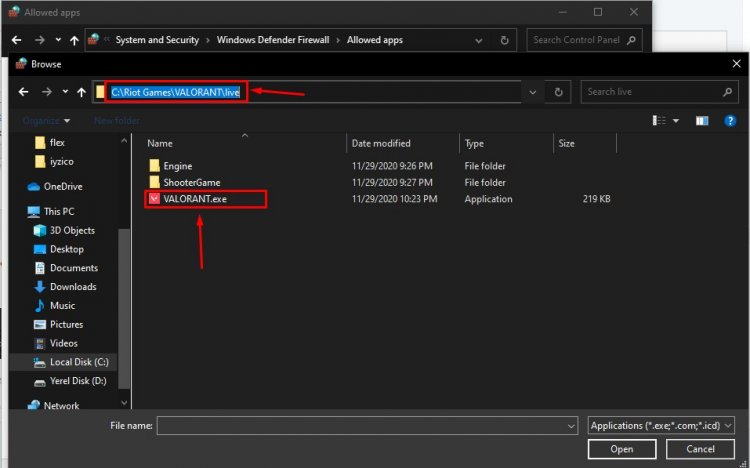
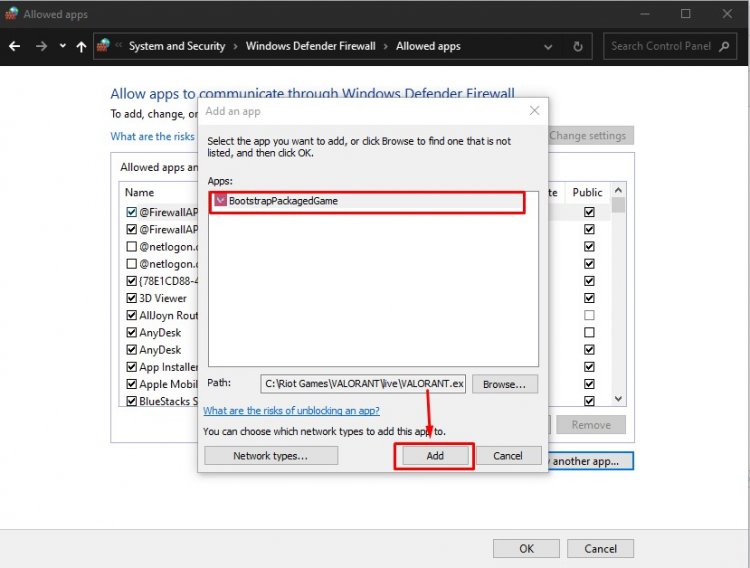
- Then we add the following folders by applying the same way.
- C:\Program Files\Riot Vanguard\vgc.exe
- C:\Riot Games\Riot Client\RiotClientServices.exe
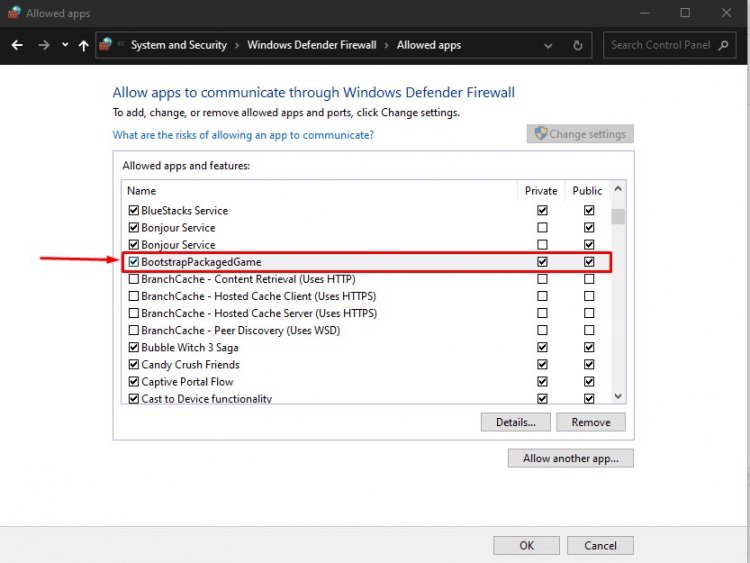
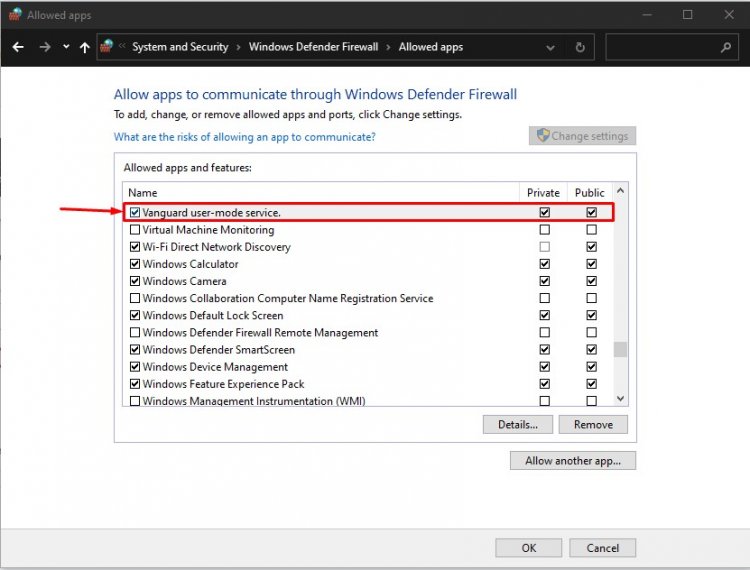
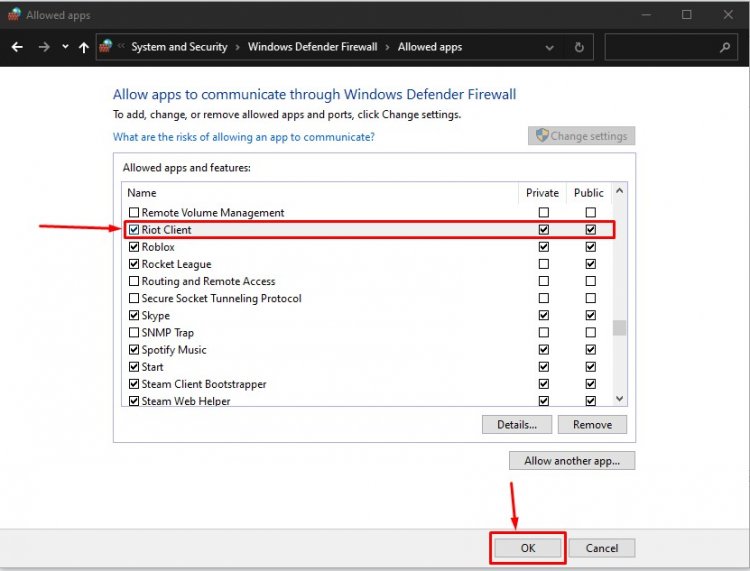
- After performing these operations, we restart our computer by pressing the OK button. Then you can run Valorant Launcher.
2-) Let's reinstall the VGC service
- If you have performed the above operation but still getting the same error, let's access the "C:\Program Files\Riot Vanguard" file. (The file access of your Fix game must also be in the C:\ folder.)
- Let's open the uninstall.exe program and perform the deletion. (Let's say yes to the warning that appears.)
- Let's run our VALORANT game on our desktop.
- Launcher will scan for missing files and reinstall and reinstall vgc in services status.
- After the scanning process is ready, we type Services in the start search bar and open it.
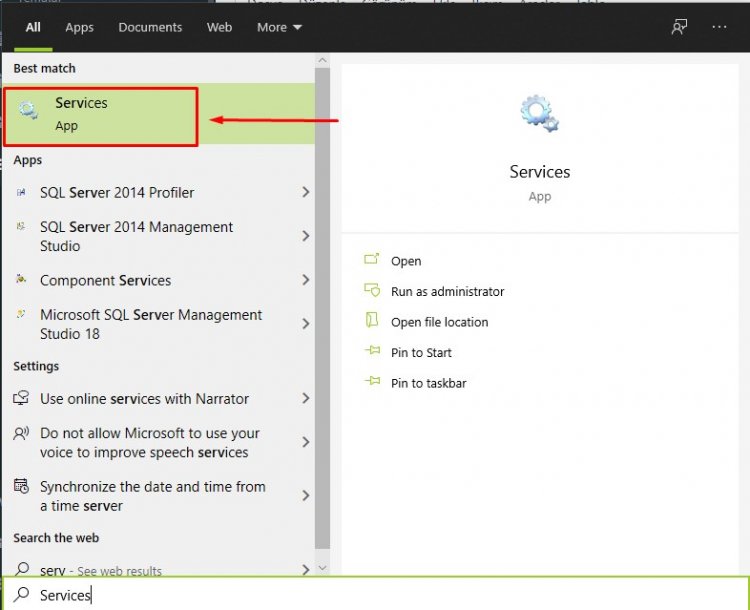
- In the Services window that opens, we find the vgc service and double-click it.
- We will need to start the service status by changing the startup type to Automatic on the screen that appears.
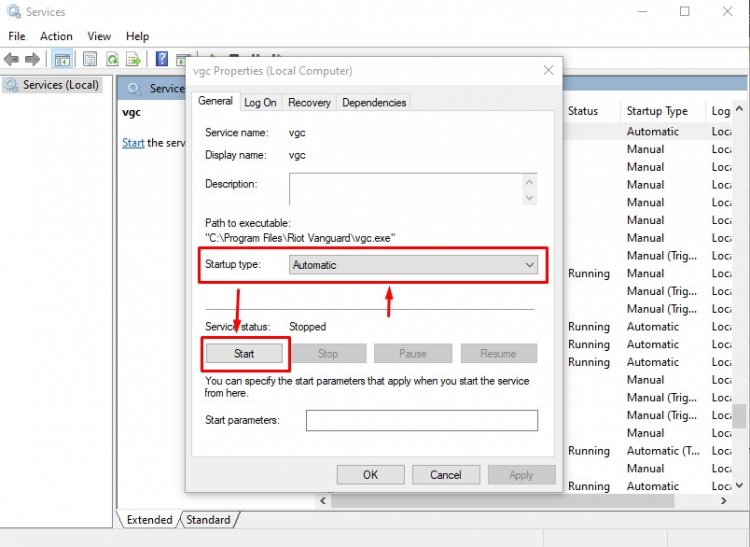
- After performing this operation, the service status will show as Running.
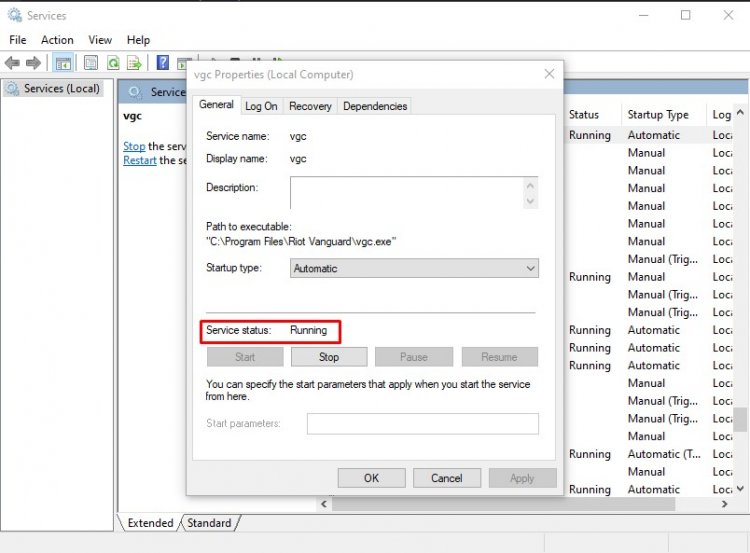
After this process, you can restart your computer and log in to the game.
3-) Let's Turn On Data Execution Prevention
- Type performance in the start search screen and click Adjust the appearance and performance of Windows.
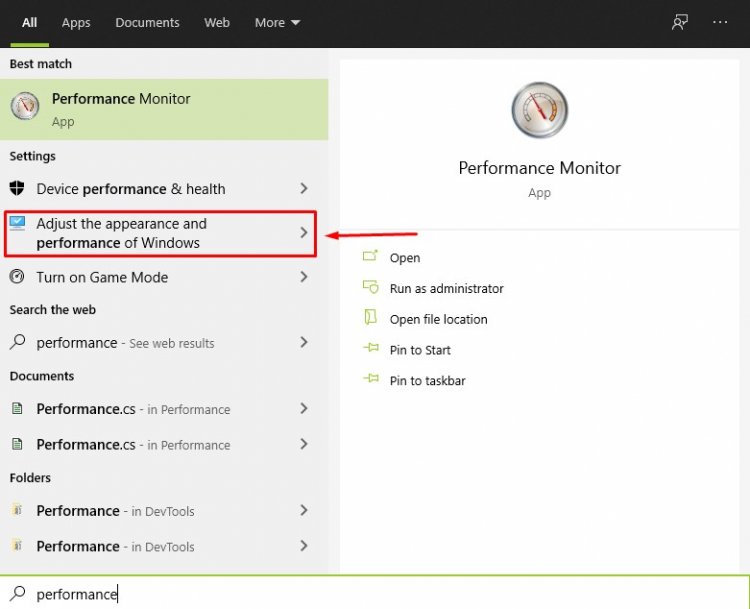
- Open the Data Execution Prevention tab on the screen that opens and apply the image below.

- Then type cmd in the start search screen and run it as administrator.
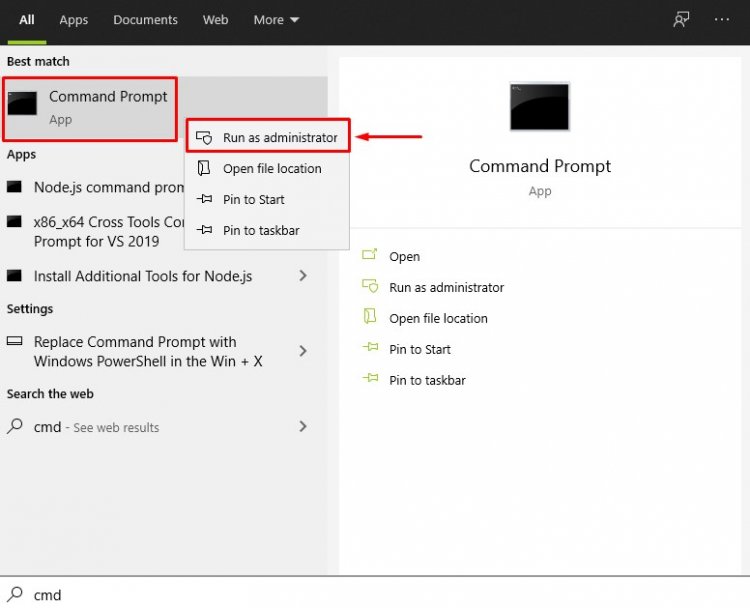
- Run the windows scan by typing the following code in the command prompt window that opens.
- sfc /scannow
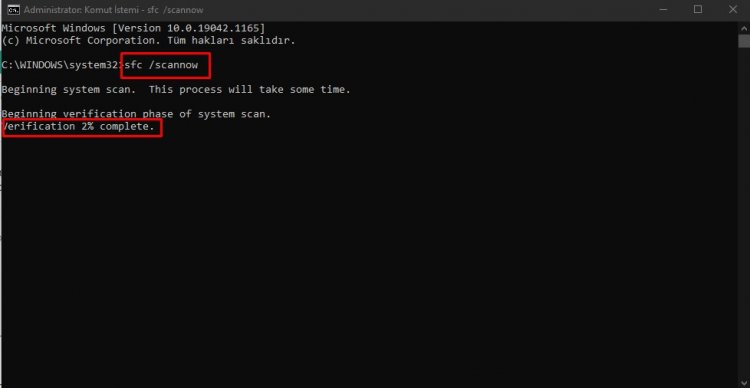
- After this process, the computer will scan for missing or faulty files and perform the repair process. Do not close the command prompt before the process is finished. After the process is finished, restart your computer and run Valorant Launcher.
![How to Fix YouTube There Was A Problem In The Server [400] Error?](https://www.hatauzmani.com/uploads/images/202403/image_380x226_65f1745c66570.jpg)




























