How To Fix PlayStation 4 Error Code CE-34878-0
In this article, we will try to solve the "Error Code: CE-34878-0" problem that PlayStation 4 players encounter after running any game.

The error "An error has occurred in the following application" followed by "CE-34878-0", which PlayStation 4 users encounter while connecting to any game, restricts the enjoyment of the game by preventing players from accessing the game. If you are encountering such an error, you can reach the solution by performing the following actions.
What is PlayStation 4 Error Code CE-34878-0?
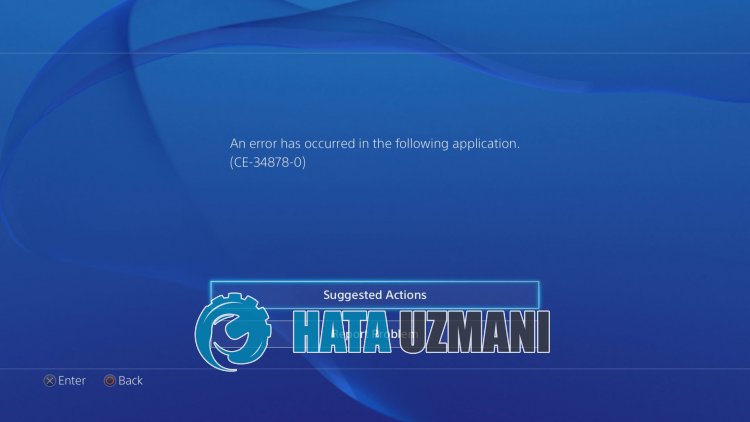
PlayStation 4 "Error Code CE-34878-0" is seen asaproblem in the new update of the game.
If you have just updated the game you are trying to access, there may beaproblem with the update.
Also, the problem with console cache can bring various errorslike this.
For this, we will give you information on how to fix the error by mentioningafew suggestions.
How To Fix PlayStation 4 Error Code CE-34878-0
We will try to solve this error by telling youafew suggestions to solve this error.
1-) Check the Game
If you have just updated the game and you are facing suchaproblem after the last update, you may encounter such an error due to the problem in the last update.
Also, the problem that occurs on the servers brings along such various errors.
For this reason, you can check the shares of the game by following the Twitter platform.
2-) Update Game
The fact that the game is not up-to-date may cause various errors. For this, if there is an update in the game, you can find the solution to the problem by updating it. For this;
- Access the PlayStation home screen.
- Go to the game with the problem and press the "Options" button on the console.
- Click on "Check for Update" on the screen that opens.
After this process, the system will check whether the game is up-to-date and inform you. If your game is not up to date, you can update it.
3-) Restart Console
Restarting the console can help us fix potential issues.
For this, turn off the console completely by pressing the power button of the PlayStation.
After this process, you can try to access the problematic game by running the PlayStation console by pressing the power button again.
4-) Update PlayStation 4 System Software
If the system software of the PlayStation 4 console is out of date, it may cause you to encounter many errors.
This is why you need to check if the console software is up to date.
- Access the PlayStation home screen.
- Open the "Settings" menu at the top.
- Check if the system is up to date by clicking "System Software Update" on the screen that opens.
- If your system is not up to date, restart your console by updating.
After this process, you can check if the problem persists.
5-) Clear PlayStation 4 Cache
If there are any problems with the cache files of the PlayStation 4 console, you may encounter various errors such as this.
Therefore, we can clear the cache files and have them reconfigured.
- Press and hold the PlayStation button on the console.
- Click on "Turn off PS 4" on the screen that appears.
- Let the PlayStation console completely shut down and wait 20 to 30 seconds.
- Restart Playstation 4.
After this process, you can run the game and check if the problem persists.
![How to Fix YouTube There Was A Problem In The Server [400] Error?](https://www.hatauzmani.com/uploads/images/202403/image_380x226_65f1745c66570.jpg)



























