How To Fix Geforce Experience Not Recording Video Issue?
In this article, we will try to solve the problem of not recording or not recording, which Geforce Experience users encounter when they want to record video.

Geforce Experienceprogram was developedby NVIDIA companyandprovidesaccess to usersby easilyadjusting the interface. Inaddition, there is video recording software hosted in theprogram. In thisarticle, we will try to solve the video not recordingproblem that users encounter when they want to use video recording software.
Why Geforce Experience Won't Record Videos

The general reason for this error is due to incorrect configuration of the settings. Inaddition, the graphics card or theprogram notbeing up-to-date may cause us to encounter suchproblems. For this, we will try to solve theproblemby telling youafew suggestions.
How to Fix GeForce Experience Not Recording Video Issue?
To fix thisproblem, we can eliminate theproblembyperforming the following suggestions.
1-) Check Your Storage
You may encounter thisproblem if there is no space left in the file location where the video willbe saved. If you havean external disk for this, you canallow it to save the video footage onanother disk.
- ALT+Z combination key to open the dashboard. If it does not open, tryafter running the GeForce Experienceprogram.
- Click the setting icon on the screen that opensand select "Records".
- Save the file location that says videosby selectingafile location from your external disk.
After thisprocess, you can check if theproblempersists.
2-) Close Spotify Application
When I first had thisproblem, I observed thatby closing the Spotifyapplication, theproblem disappeared. If youare facing suchaproblem, you can close the Spotifyapplicationand check if theproblempersists. If Spotify is open onanybrowser, close it.
3-) Update Graphic Card
Check if your graphics card is up to dateby opening the GeForce Experienceprogram. If your video card is not up to date, you can update it to the latest versionand check if theproblempersists.
4-) Update Video Capture Setting
We can fix theproblemby updating the video capture setting.
- ALT+Z combination key to open the dashboard. If it does not open, tryafter running the GeForce Experienceprogram.
- Click on the setting icon on the screen that opensand select "Video Capture".
- Set the "Instant Repeat Length" option to "5" on the screen that opens.
- Set "Quality"below to "Custom"and set "Resolution" to "In-Game"
- Then set "Frame Rate" to monitor Hzand set "Bitrate" to "50".
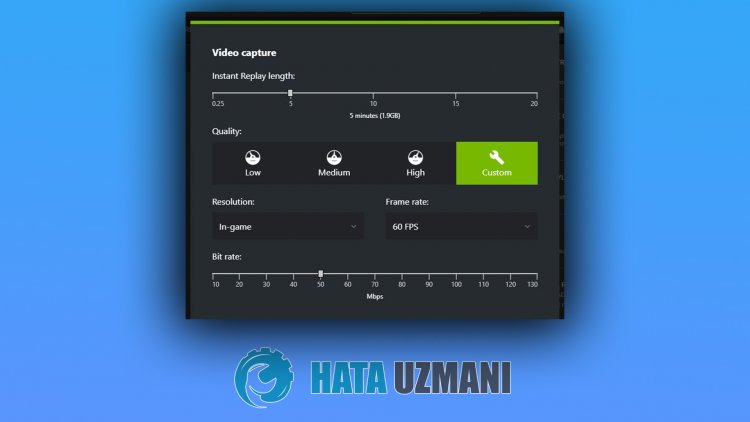
5-) Turn Off Unnecessary Services
Unnecessary services running in thebackground may notallow theapplication to run. For this, we can eliminate theproblemby disabling the services.
- Type "msconfig" into the start search screenand open it.
- Select "Services" on the screen that opens.
- Check "Hide All Microsoft Services"below.
- Then uncheck the serviceslistedand click the "Apply"button.

After thisprocess, restart the computerand check if theproblempersists. If theproblem is solved, you canactivate the services oneby oneand get informationabout which service is causing thisproblem.
![How to Fix YouTube There Was A Problem In The Server [400] Error?](https://www.hatauzmani.com/uploads/images/202403/image_380x226_65f1745c66570.jpg)




























