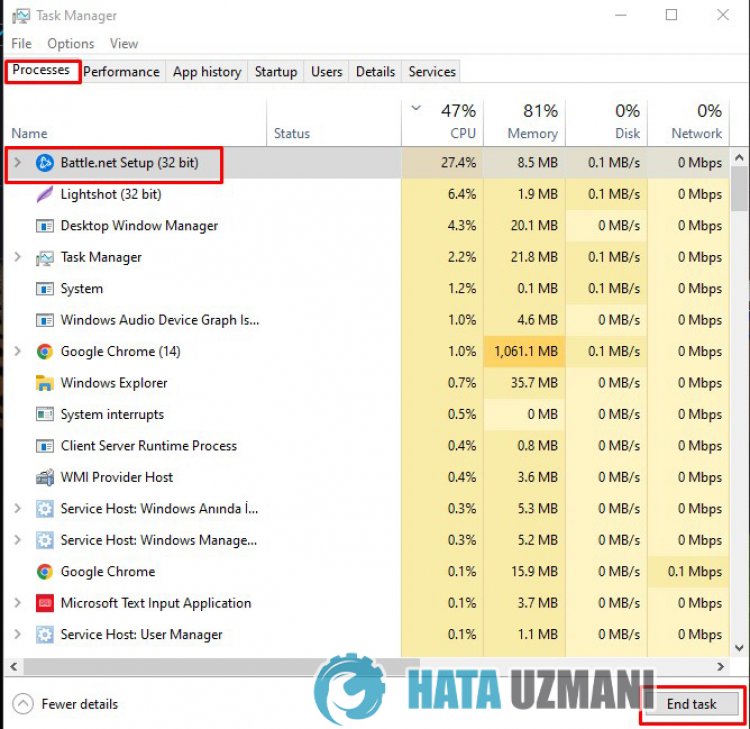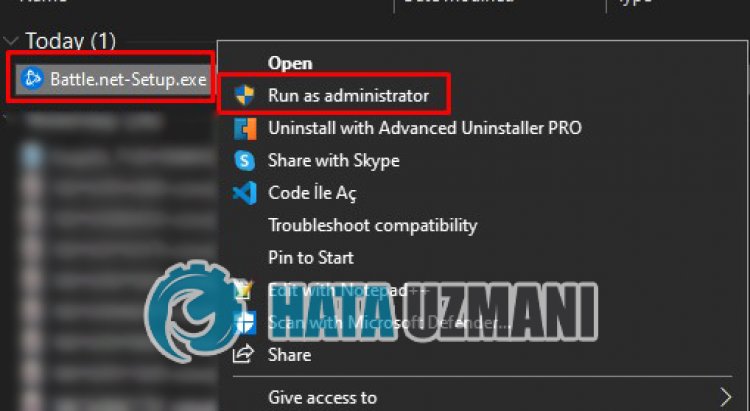Fix: Battle.net Stuck on Installing and Update Screen
He says that Battle.net users are stuck at 1 percent when they update or install the app.

Users who are stuck at 1 percent while updating or installing the Battle.net application and cannot perform the installation process are restricted from accessing the application. If you are facing suchaproblem, you can findasolution by following the suggestions below.
Why is Battle.net Stuck on the Loading Screen?
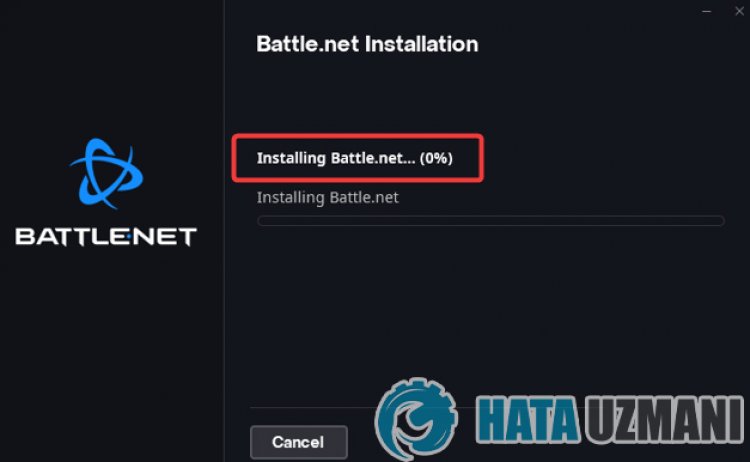
Battle.net hangs when updating or installing, which is usually blocked by antivirus, restricting the installation of the application. Of course, we may encounter such an error not only because of this problem, but also because of many other problems. Possible reasons for Battle.net getting stuck while installing or updating can belisted as follows:
- Antivirus may be blocking the application.
- Your internet connection may be weak.
- Your DNS address may be problematic.
- Battle.net may now have the file.
The reasons we mentioned above may cause you to encounter possible errors. For this, we will try to solve the problem by telling youafew suggestions.
How to Fix Battle.net Stuck on Loading or Update Screen?
We can solve the problem by following the suggestions below to fix this error.
1-) Restart Battle.net Installer
The instantaneous crash of the Battle.net setup file may cause you to encounter suchaproblem. For this, closing the program completely and reopening it can prevent possible errors.
- First of all, to open the task manager, right click on the taskbar and click "Task Manager".
- Choose the "Processes" option on the task manager screen that opens, select the "Battle.net Setup" application and click the "End Task" option.
After this process, you can run the Battle.net setup application and perform the installation again.
2-) Allow Firewall
The firewall may be blocking Battle.net Setup. To prevent this, we will need to allow the Battle.net Setup file from Windows Defender Firewall.
- In the start search screen, type Windows Defender Firewall and open it.

- Click on Allow an app or feature to bypass Windows Defender Firewall on the left side of the screen that opens.

- Click on the Change Settings button in the menu that opens.

- After clicking the button, the Allow another application button below will be active. Let's click this button.

- Click the Browse button on the screen that opens, and access the file location Ilisted below and open it.

- Then select the Battle.net Setup file you downloaded and perform the trace.
After performing these operations, restart the Battle.net Setup application by pressing the OK button and check if the problem persists.
3-) Run the Program as Administrator
The fact that the Battle.net Setup program does not run as an administrator can cause many errors. If the permission to install the file on the storage is not allowed, running it as an administrator will help us solve this problem.
- Right-click on the Battle.net Setup program on the desktop.
- Open it by clicking "Run as administrator" in thelistlisted.
4-) Turn off Antivirus Program
Disable any antivirus program you use, or delete it completely from your computer. If you are using Windows Defender, disable it. For this;
- Open the start search screen.
- Open the search screen by typing "Windows security settings".
- Click on "Virus and Threat Protection" on the screen that opens.
- Click on "Ransomware Protection" in the menu.
- Turn off the "Controlled Folder Access" option on the screen that opens.
After this, let's turn off real-time protection.
- Type "virus and threat protection" into the start search screen and open it.
- Then click on "Manage settings".
- Turn real-time protection to "Off".
After this process, run the Battle.net Setup program and check if the problem persists.
5-) Check Your Connection
The problem with the internet connection can cause many errors. If your internet connection is slowing down or disconnected, let's giveafew suggestions to fix it.
- If your internet speed is slowing down, turn your modem off and then on again. This process will relieve your internet alittle bit.
- We can eliminate the problem by clearing the Internet cache.
Clear DNS Cache
- Type cmd in the start search screen and run as administrator.
- Type the followinglines of code in order on the command prompt screen and press enter.
- ipconfig /flushdns
- netsh int ipv4 reset
- netsh int ipv6 reset
- netsh winhttp reset proxy
- netsh winsock reset
- ipconfig /registerdns
- After this operation, it will show that your dns cache and proxies have been successfully cleared.
After this process, run the Battle.net Setup application and check if the problem persists.
6-) Register Another DNS Server
We can eliminate the problem by registering another dns server to the computer.
- Open the Control Panel and select the option Network and Internet
- Open the Network and Sharing Center on the screen that opens.
- Click on Change adapter settings on the left.
- Right-click on your Connection Type to open the Properties menu.
- Double-click Internet Protocol Version 4 (TCP /IPv4).
- Let's apply the settings by typing the Google Dns server below.
- Preferred DNS server: 8.8.8.8
- Other DNS server: 8.8.4.4
- Then click on Verify settings on exit and press the OK button and apply the actions.
After this process, restart the computer and run the Battle.net Setup program.
7-) Delete Existing Installed File
Due to the previously installed Battle.net file, the files may be blocked from being installed on it. For this, let's check the Battle.net installed folder and perform the deletion process.
- Type "Run" into the start search screen and open it.
- Write "%localappdata%" to the screen that opens.
- Right click on the "Blizzard Entertainment" folder in the new window that opens.
- After performing this operation, access the Battle.net installed file. (If it is in the C:\ folder, access the C:\Program Files (x86) file.)
- Then right-click on the "Battle.net" folder and perform the deletion.
After this process, run the Battle.net Setup application and check if the problem persists.
Yes, friends, we have solved our problem under this title. If your problem persists, you can ask about the errors you encounter by entering our FORUM platform that we have opened.
![How to Fix YouTube There Was A Problem In The Server [400] Error?](https://www.hatauzmani.com/uploads/images/202403/image_380x226_65f1745c66570.jpg)