Xbox Game Pass 0xlx Error Solution
The "Application could not be started correctly (0xlx)" error that Xbox players encounter while trying to open any game is caused by many problems.

The "Application could not be started correctly (0xlx)" error, which Xbox players encounter when libraries want to open any game, occurs due to many problems and prevents them from accessing the game. If you are facing such a problem, you can find the solution by following the steps below.
What Is Xbox Game Pass 0xlx Error?
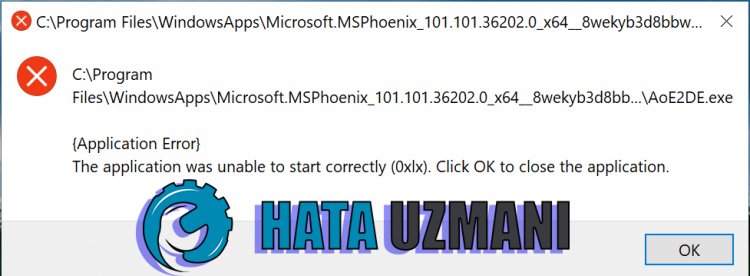
This error appears because your Windows operating system is not up-to-date. Of course, not only your windows operating system is out of date, but any antivirus system you use can block your access to the game.
Various problems in the Xbox Game Bar application can cause us to encounter such errors. For this, we will try to solve the problem by telling you a few suggestions.
How To Fix Xbox Game Pass 0xlx Error
In order to fix this error, we can reach the solution of the problem by following the suggestions below.
1-) Update Windows
Check if your Windows operating system is up to date. If your Windows operating system is not up to date, do not forget to update it. If your Windows operating system is out of date, it can cause many problems.
2-) Repair Windows Files
Error or corruption in Windows files can bring many errors in the operating system. For this, we can eliminate the problem by repairing the corrupted files in the system.
Do an SFC Scan
Damaged or corrupted files that occur in Windows files can present many error codes. For this, we will tell you a few ways to solve the problem.
- Type "cmd" in the start search screen and run as administrator.
- Type "sfc /scannow" in the command prompt that opens and press enter.
After this process, corrupted or damaged files will be scanned and correction processes will take place. Do not shut down or restart your computer until the process is complete. After this process, let's perform another suggestion.
Scan for DISM
- Type "cmd" in the start search screen and run as administrator.
- In the command prompt screen that opens, type the following commands in order and press enter.
- Dism /Online /Cleanup-Image /CheckHealth
- Dism /Online /Cleanup-Image /ScanHealth
- Dism /Online /Cleanup-Image /RestoreHealth
After the process is completed successfully, you can restart your computer and check if the problem persists.
3-) Turn off Antivirus Program
If there is any antivirus program you are using, we can prevent such problems by turning it off or removing it. Any antivirus program we use may be blocking or quarantining the game we are going to open.
For this, in order to prevent this, we can remove the antivirus program completely by removing it permanently. If you want to keep your computer protected, you can open the game by disabling the access block given by the antivirus.
4-) Repair XBOX App
Various problems on the Xbox Game Bar may present such a problem. For this, we can fix such problems by repairing the Xbox Game Bar.
- Type "Xbox Game Bar" in the start search screen and right click on it and click on "Application Settings".

- Start the reset process by pressing the "Repair" button on the screen that opens.

If this process did not solve it for you, perform the above process again and press the "Reset" button to reset the processes. After this process, run the application again and check if the problem persists.
![How to Fix YouTube There Was A Problem In The Server [400] Error?](https://www.hatauzmani.com/uploads/images/202403/image_380x226_65f1745c66570.jpg)


















