How To Fix OneDrive Error 0x8007016a?
OneDrive users, when they want to delete or upload any file, they encounter "Error 0x8007016A: The cloud file provider is not running." We will try to resolve the error in this article.
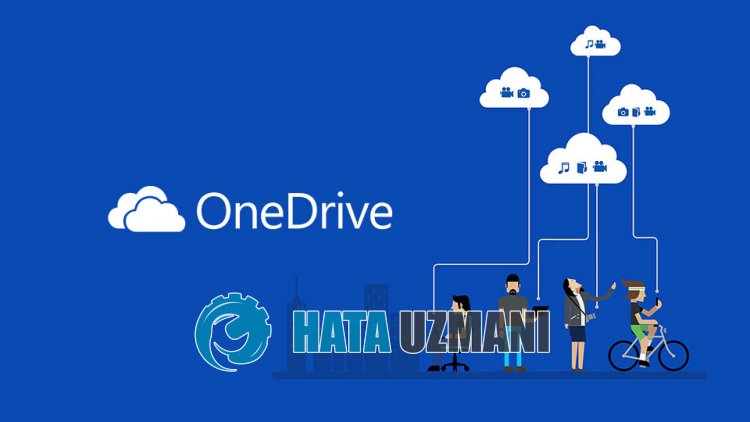
OneDrive users, when they want to delete or upload any file, encounter the error "Error 0x8007016A: The cloud file provider is not running." and cannot perform any operation on any file. If you are facing suchaproblem, you can findasolution by following the suggestions below.
What is OneDrive Error 0x8007016a?
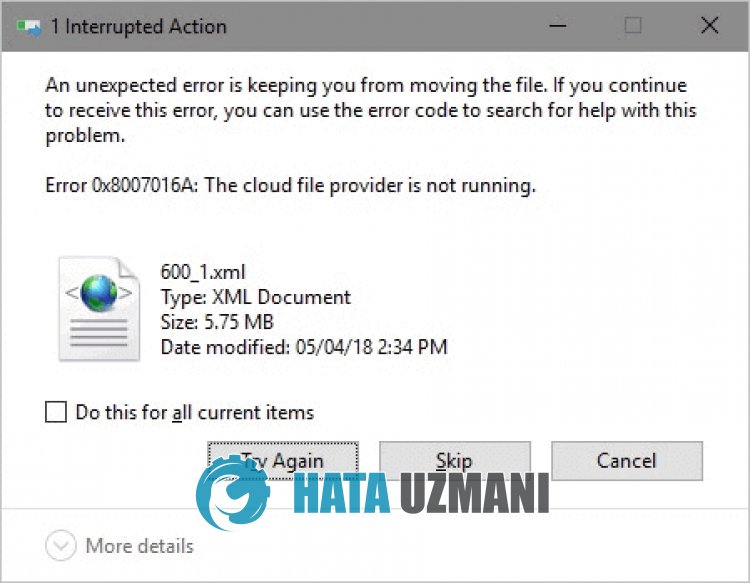
OneDrive "Error: 0x8007016a" is encountered as an error that occurs due to the latest update issue or using anold version.
Instability in the application may cause us to encounter various errorslike this.
For this, we will give you information on how to fix the error by mentioningafew suggestions.
How To Fix OneDrive 0x8007016a Error
To fix this error, you can find the solution to the problem by following the suggestions below.
1-) Restart OneDrive
Outdated OneDrive application can cause you to encounter various error codeslike this.
For this we need to check if OneDrive has receivedanew update request.
- Right click on the "OneDrive" icon in the lower right corner.
- Click "Close OneDrive" in the optionslisted.
- After OneDrive is closed, search for "OneDrive" in the start search screen and run it again.
After this process, it will automatically check if there isanew update request.
2-) Close OneDrive
You may be encountering many problems with the latest update of OneDrive.
For this, you can eliminate the problem by turning off OneDrive.
- Right click on the "OneDrive" icon in the lower right corner.
- Click "Close OneDrive" in the optionslisted.
After this process, OneDrive will be closed. Then check the file you want to delete, edit or add.
After completing your process, you can run the OneDrive application again.
3-) Update Windows
The Windows operating system is not up-to-date, you may experience problems with some Microsoft applications.
Therefore, you need to check if Windows is receiving the new update request.
- In the start search screen, type "Check for updates" and open it.
- Click on the "Check for updates" button in the new window that opens and check.
Ifanew update is available, start the download and install it.
After the installation is complete, you can restart the computer and check if the problem persists.
4-) Force Close OneDrive
We can make OneDrive createanew cache file by forcing it to close because it createsacache problem in the background.
- Access the task manager.
- Then find "OneDrive" by accessing "Actions" and end the task.
After closing OneDrive completely, you can check the file you want to delete or add.
Then you can run OneDrive again.
5-) Reinstall OneDrive
We may need to reinstall the OneDrive app to completely eliminate various problems.
- In the start search screen, type "Control Panel" and open it.
- Click on the "UninstallaProgram" option on the screen that opens.
- Then search for "Microsoft OneDrive" and right-click on it to uninstall.
After the uninstallation is complete, download the Microsoft OneDrive setup file by using thelink below.
Click to Download Microsoft OneDrive
After the installation is complete, you can restart the computer and check if the problem persists.
![How to Fix YouTube There Was A Problem In The Server [400] Error?](https://www.hatauzmani.com/uploads/images/202403/image_380x226_65f1745c66570.jpg)




























