How To Fix Spotify DJ Not Working?
In this article, we will provide information on how to fix the problem that Spotify users encounter when they try to use the AI DJ feature.
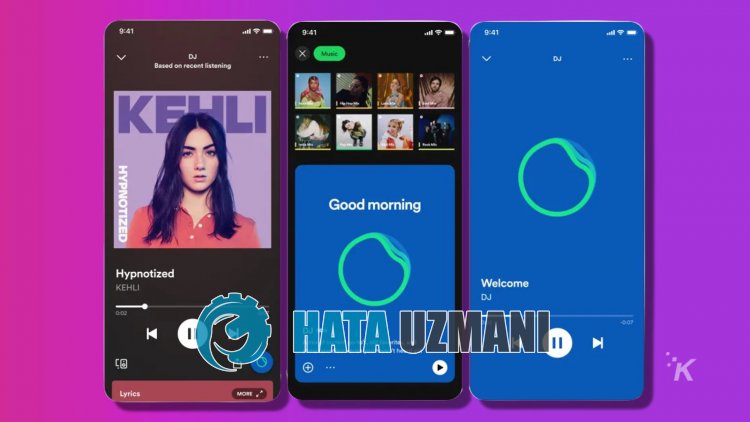
Spotify users report that the AI DJ feature is not working. If you are facing suchaproblem, you can follow the information below.
Spotify AI DJ presents you with short comments about the songs and artists selected for you, andaselection of music to thelist.
In short, Spotify AI DJ creates personalized music recommendations with comments using OpenAI technology.
In this article, we will provide information on how to fix the Spotify AI DJ Not Working issue that Spotify users encounter.
Why Is Spotify DJ Not Working?
Spotify introduced the AI DJ feature on February 22, 2023.
However, this feature is currently only available for Spotify Premium users in the USA and Canada.
Unfortunately, you cannot use the Spotify AI DJ feature if you are not located in the USA and Canada.
If you are located in the USA and Canada and the feature is not working, the Spotify app may be out of date.
Also, the problem with the Spotify cache can cause you to encounter various problemslike this.
How To Fix Spotify DJ Not Working
We will try to solve this problem by telling youafew suggestions to fix this problem.
1-) Feature Not Available in Your Region
Spotify has currently made the AI DJ feature available to Premium users in the US and Canada only.
If you do notlive in Canada or the USA, you may encounter suchaproblem.
This requires Spotify to enable AI DJ in your region.
If youlive in the USA or Canada and the problem persists, you can follow the suggestions below.
2-) Update Spotify Application
The fact that the Spotify application is not up-to-date means that it is not open to innovations.
Therefore, we need to verify whether the Spotify application is up to date.
You can check whether the Spotify application is up-to-date via the App Store or Google Play Store application.
3-) Clear Data and Cache
Any cache problem in the Spotify application can cause us to encounter such errors. For this, we can eliminate the problem by clearing the data and cache.
Note: Your account will be automatically logged out during this process. For this, make sure you know your account username and password.
Clear Data and Cache for Android Devices
- First, open the "Settings" menu.
- Click on "Applications" in the menu.
- Then select "Spotify" and click "Storage".
- Click on the "Clear Data" option on the screen that opens.
Clear Data and Cache for iOS Devices
- Open the Settings menu.
- Click on the "General" option in the drop-down menu.
- Click "iPhone Storage" in the menu.
- Then select the "Spotify" app and click the blue "Delete App" option to delete the app.
After this process, you can run the Spotify application and check if the problem persists.
4-) Delete and Reinstall the App
Deleting and reinstalling the application can help prevent such various errors.
This may be caused by corrupt or faulty application files.
For this, completely delete the Spotify application from your device, download it again, perform the installation process and open it.
After this process, you can check if the problem persists.
![How to Fix YouTube There Was A Problem In The Server [400] Error?](https://www.hatauzmani.com/uploads/images/202403/image_380x226_65f1745c66570.jpg)



























