How To Fix PlayStation 5 Error Code CE-100095-5
In this article, we will try to solve the "Error Code CE-100095-5" problem that Playstation 5 users encounter while installing applications.

Playstation 5 users encountered "Error Code CE-100095-5" error is encountered due to many problems, restricting access to the game. If you are facing suchaproblem, you can solve the problem by performing the following actions.
What is PlayStation 5 Error Code CE-100095-5?
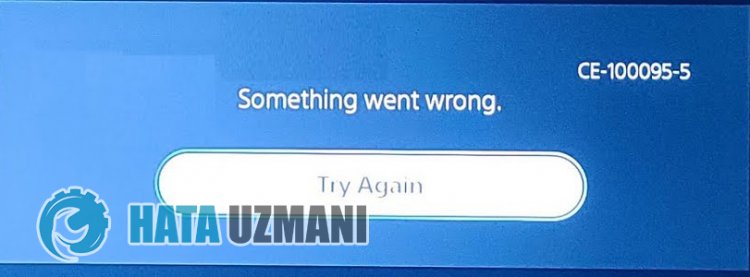
This error is usually caused by the console being out of date. For this, we may need to check if the console is up to date. Of course, not only this problem, but any problem in the console may cause us to encounter such an error.
How To Fix PlayStation 5 Error Code CE-100095-5
In order to fix this error we encountered, we can reach the solution of the problem by following the suggestions below.
1-) Game File May Be Corrupted
Corruption of the game file may cause possible crashes. For this, we will have to completely remove the game file from the console and reinstall it. For this, you can remove the game from the console by accessing "Settings> Storage".
2-) Update System Software in Safe Mode
This process we will perform can save both the possible errors that occur in the Playstation 5 console. We will need to check the update file you have saved in your memory. For this, you can completely format the update file you have installed in the memory, download the latest update file and perform the installation process by accessing thelink below.
Download PS5 System Software Update File
You have downloaded the file and if you do not know how to install it, you can follow the steps below.
- Createafolder named "PS5" onaUSB device formatted as FAT32 usingaPC or Mac. Inside this folder, create another folder named "UPDATE".
- Download the update file (button below) and save it in the "UPDATE" folder. Save the file as "PS5UPDATE.PUP".
- Insert the USB drive containing the file into your PS5 console.
- Start the PS5 console in Safe Mode: Hold down the power button, release the button after hearing the second beep.
- Select "Update System Software", the third Safe Mode option.
- Select Update from USB Storage Device > OK.
If your PS5 console does not detect the file, check that the folder names and filename are correct. Enter the folder names and filename using capital letters.
3-) Update Console Automatically
The console is not up-to-date, which may cause various errors. Therefore, we need to check whether the console is up to date.
- Open the Settings menu.
- Select "System Software" on the left.
- Then click on "System Software Update and Settings" on the screen.
- After this process, you can perform the update by clicking "Update System Software".
Before updating, you need to make sure you are connected to the internet. This process will ask you to be connected to the internet, as it downloads online. Additionally, we recommend enabling "Automatically Download Update Files" and "Install Update Files Automatically" before updating.
4-) Rebuild Database
This action we will perform can both speed up the Playstation 5 console and save us from possible errors.
- Turn off your PS5 and do not use rest mode
- Press and hold the power button until you hear two quick beeps. This way you will know you have entered Safe Mode.
- Connect your DualShock 5 controller to the USB socket on the front of the PS5.
- Press the "X" button on the Rebuild Database option on the screen that opens.
Rebuilding the database can extend your process by adjusting the time according to the fullness of the games on your console. Rebuild reorganizes your hard drive to make it easier and faster for the system to access your files. A properly organized database can load data faster, reducing the chance of your game freezing or framerate dropping.
This process can prevent many errors and eliminate the problem. We can prevent both errors and slowness in the console.
If your problem persists after this process, your driver may be faulty. For this, you can contact the technical service and solve your problem inashort time.
5-) Delete Unnecessary Applications
Applications accumulating in the storage can fill up enough memory. For this, we can eliminate the problem by deleting the application you do not use from storage.
- Run the Playstation console.
- Open the Settings menu and select the "Storage" volume.
- Then select "System Storage" to open the menu.
- After this process, select the application you want to delete and press "Delete".
Check the storage space of the application you want to install and delete it accordingly.
Yes, friends, we have solved our problem under this title. If your problem persists, you can ask about the errors you encounter by entering our FORUM platform.
![How to Fix YouTube There Was A Problem In The Server [400] Error?](https://www.hatauzmani.com/uploads/images/202403/image_380x226_65f1745c66570.jpg)




























