How To Fix Windows Update Error 0x80080005?
In this article, we will try to solve the 0x80080005 error that Windows users encounter while updating.
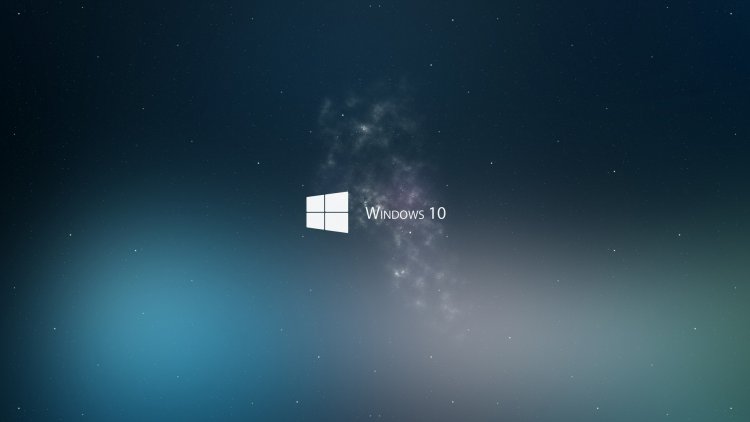
The 0x80080005 error that Windows users encounter while updating can affect Windows performance and bring about various errors. If you are facing such a problem, you can solve the problem by performing the following steps.
What is Windows 0x80080005 Update Error?
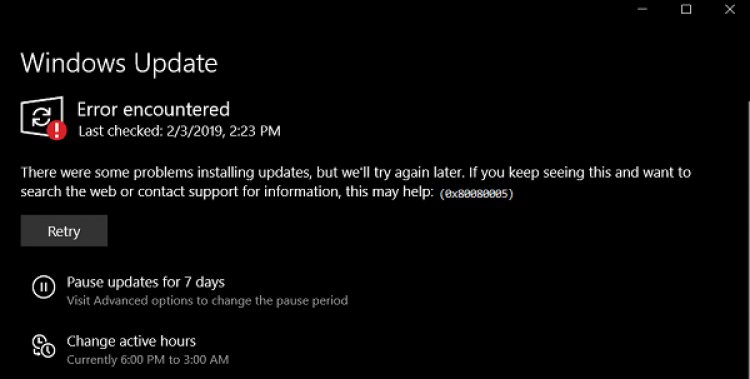
The main reason for this error is due to the damaged or corrupted file download, which is affected by any problem due to the automatic downloading update in the background. For this, we can fix this error by uninstalling or repairing the damaged or corrupted downloaded update service. Let's try to solve the problem by following the suggestions below.
How To Fix Windows 0x80080005 Update Error?
In order to solve this error we encountered, we can reach the solution of the problem by performing the following suggestions.
1-) Use Windows Update Assistant Application
The Windows Update Assistant program, developed by Windows, can help solve any problem we encounter. If you say that you are getting the 0x80080005 error while updating Windows, you can get help by downloading the Windows Update Assistant program.
Click to Download Windows Update Assistant
- After completing the download, click the "Update Now" button and wait for the update process. Your process may take a long time. For this, do not shut down or restart your computer until the update is complete.
2-) Turn Windows Update Off and On
If the problem persists, we can fix this problem by turning Windows update off and on. For this, we will perform the process with the help of a line of code.
- Type "cmd" in the start search screen and run it as administrator.
- Type "sc delete wuauserv" in the command prompt screen and press enter.
With this process, we have turned off the Windows update. In our next action, we will turn on Windows update again.
- Open command prompt again as administrator and paste "sc create wuauserv DisplayName= "Windows Update" binpath= "C:\WINDOWS\system32\svchost.exe -k netsvcs -p" Start= delayed-auto depend= RpcSs" code to the screen.
After this process, we have reinstalled the Windows update service. In the next action we will need to start the Windows update service.
- We type "Services" in the start search screen and open it.
- On the screen that opens, we double-click on the "Windows Update" service.
- On the screen we encounter, set the Startup type to "Automatic".
- Then we run the service by clicking the "Start" button below.
3-) Delete Update Files
Any problem may occur if the files in the folder stored as an archive are missing or damaged during the Windows update process. For this, we can perform the reinstallation process by completely deleting these saved files.
- Access the file location I'll leave aside. C:\Windows\SoftwareDistribution\Download
- The folders will be listed on the screen that opens. These folders are the files archived during the update process, we delete these files completely and empty the recycle bin.
4-) Delete Cookie Files
Windows handles its operations by hosting a temporary folder to keep applications running in the background. Failure of any of these temporary files to work can cause such problems. For this, we may need to delete temporary files and empty them from the recycle bin.
- We type %temp% on the start search screen and open it.
- On the screen that opens, we delete all the files and empty the recycle bin.
After this process, the temporary files will be deleted, the loads on the computer will decrease and various problems will disappear.
5-) Fix Windows Errors
Damaged or corrupted files in Windows can cause various errors. For this, we will share two code blocks with you and try to scan and repair damaged or corrupted files.
- Type cmd on the start search screen and run it as an administrator.
- In the command prompt screen that opens, type the following codes in order and press enter.
- DISM.exe /Online /Cleanup-image /Restorehealth
- sfc /scannow
Do not close the command prompt screen before the action takes place. After the process is complete, restart your computer and check if the update process has taken place.
![How to Fix YouTube There Was A Problem In The Server [400] Error?](https://www.hatauzmani.com/uploads/images/202403/image_380x226_65f1745c66570.jpg)


















