Repairing corrupted files with the Windows 10 SFC tool
With the SFC command, you can repair errors or corrupted files on Windows. Let's get some information on how to use the SFC command.
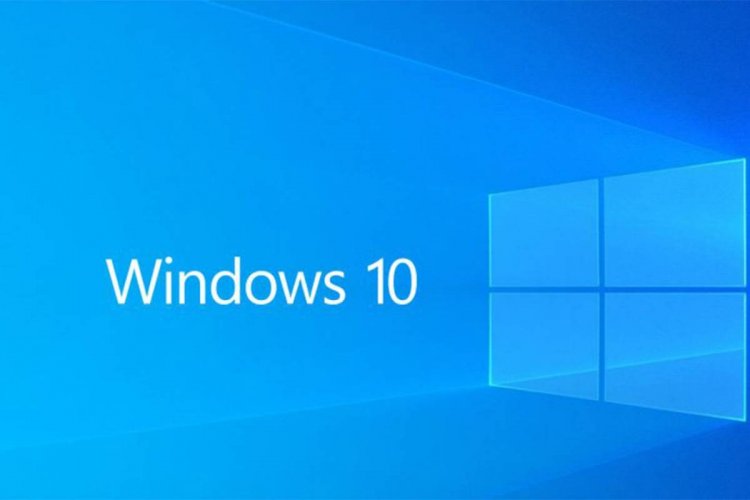
If you often get different errors on your Windows computer, there may be errors in your files. For this, we can find solutions by scanning with the SFC command. In this article, we will be able to repair and open our damaged files using the SFC command. Let's get started.
How to Use SFC Command on Windows Desktop?
We write cmd in the computer search section and right-click the script file that appears and run it as an administrator. Let's perform the scanning process by entering the command below.
Command:
sfc /scannow
Let's wait for a while to complete this process. After the scanning process, one of the scripts I left below will appear.
- Windows Resource Protection could not perform the requested operation: Indicates that it encountered a problem with the scanning process. For this, we will use the advanced options below.
- Windows Resource Protection did not find any integrity violations: No corrupted file has been detected on your Windows system.
- Windows Resource Protection found corrupt files but was unable to fix some of them. Details are included in the CBS.Log% WinDir% \ Logs \ CBS \ CBS.log: A corrupt file was detected during the scan, but the repair failed. In this error, we will need to repair the files manually.
- Windows Resource Protection found corrupt files and successfully repaired them. Details are included in the CBS.Log% WinDir% \ Logs \ CBS \ CBS.log: A corrupt file was detected during the scan process and the corrupted file was repaired successfully.
If you want to fix all file problems, you can scan again.
Repair corrupt files manually
Open Windows Settings by pressing the WINDOWS + I key, then go to Update & Security> Recovery and restart your computer by clicking the "Restart Now" button under Advanced Start in the tab.

On the Blue screen that appears, we click on the Troubleshoot option.

We switch to the other screen by clicking "Advanced Options" on the screen that appears.

We open it by clicking Command Prompt, one of the advanced options that comes up.

After applying this process, your computer will restart. Select your username and enter your password if your user has a password. Now you will see the command prompt window. You can learn your drivers by typing the code I will give you.
wmic logicaldisk get deviceid, volumename, description
Keep in mind the Windows and System Reserved drive location as I showed above. If the directory path I show in the picture is the same, enter the command below.
Repairing System Files Manually
If the SFC tool could not repair your corrupted file, copy the damaged file path. Type cmd in the search bar and run it as an administrator. Enter the following command to take full ownership of the damaged file.
takeown /f C:\HasarliDosyaYolu![How to Fix YouTube There Was A Problem In The Server [400] Error?](https://www.hatauzmani.com/uploads/images/202403/image_380x226_65f1745c66570.jpg)

















