iCloud Storage Full Alert Solution
The iCloud storage full warning, which is a problem for every iPhone user, annoys many users. If you encounter such a warning, you can remove the warning by performing the following actions.
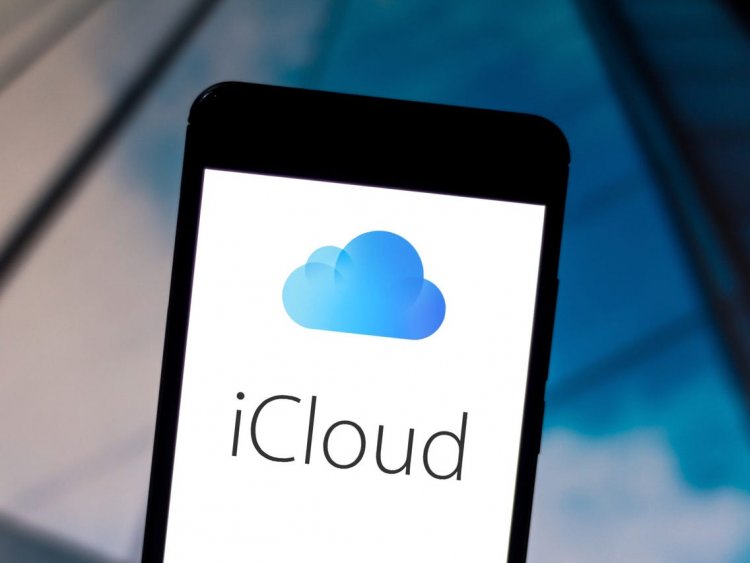
iPhone users who store pictures and videos a lot are constantly encountering this warning. Of course, not only photos and videos, but also applications and games are stored in iCloud storage. For iPhone users who do not know how to manage storage space, we will guide you by preparing this article.
How Do I Free Up iCloud Storage?
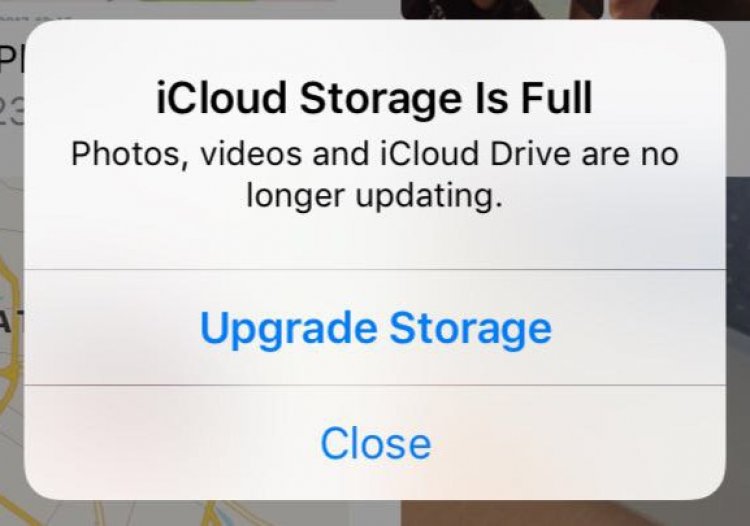
1-) Disable iCloud Photos
- First, click on your registered iCloud name in the Settings menu.
- Open the iCloud menu from the options listed under the Apple ID menu that opens.
- In the Apps using iCloud subheading below, click the Photos menu to disable the iCloud Photos option.
This process will only store the images in the photos on your phone storage, not backing them up to iCloud storage.
2-) Delete Application Backup Data
If data is stored in any application you use, it can be backed up by moving it to iCloud storage. What we need to do to see this application is as follows;
- Click on your registered iCloud name in the Settings menu.
- Open the iCloud menu from the options listed under the Apple ID menu that opens.
- Open the Manage Storage tab.
- The applications listed below are backed up via iCloud. If there is data that you do not want to be backed up, you can delete the data by clicking on it.
3-) Disable iCloud Backup Data
iPhone is constantly backing up by selecting the applications to be backed up by default. If you do not want this situation, you can disable it by performing the following actions.
- Click on your registered iCloud name in the Settings menu.
- Open the iCloud menu from the options listed under the Apple ID menu that opens.
- Open the Manage Storage tab.
- On the screen we come across, find and open the Backups menu.
- You can disable the backed up applications at your request by selecting your phone on the screen that opens.
4-) Applying the Next Backup
If you want to make the next backup;
- Click on your registered iCloud name in the Settings menu.
- Select your phone from the options listed under the Apple ID menu that opens. (If you can't see it, you can see it by clicking the Show All button below.)
- Click the iCloud Backup menu in the Device Information subheading that opens, activate the iCloud Backup option, and click the Back Up Now button below.
