How To Fix iPhone and iPad Screen Recording Error?
In this article, we will try to resolve the "Screen Recording could not be done because: The operation couldn't be completed. (Cocoa error -1.)" error that iPhone and iPad users encounter when they want to screen record.

iPhone and iPad users cannot perform screen recording by encountering the error "Screen Recording could not be performed due to: The operation couldn't be completed. (Cocoa error -1.)" when they want to takeascreen recording. If you are facing suchaproblem, you can findasolution by following the suggestions below.
Why Do I Encounter iPhone and iPad Screen Recording Error?
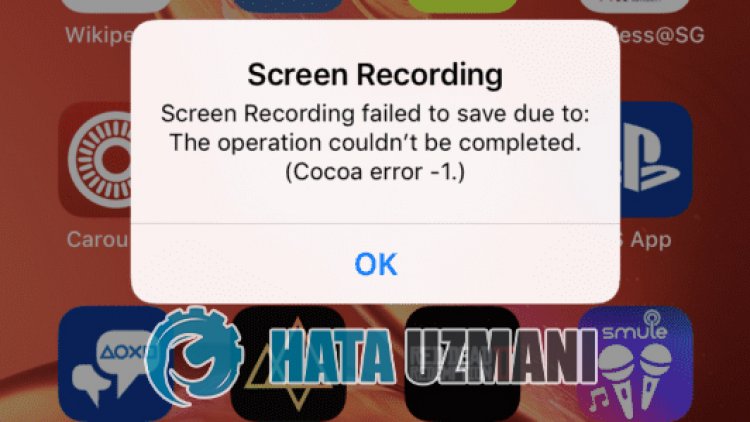
After encountering this error output, your screen recording is not recorded in any way and unfortunately there is nothing we can do to recover it. If you encounteraCocoa error while registering, it may be due to the reasons listed below.
- Your iOS version may not be up to date.
- There may be an iPhone cache issue.
- Low power mode may be preventing screen recording.
- Your device may have insufficient storage space.
- There may be an iOS volatile memory issue.
The possibilities listed above may cause us to encounter the Cocoa error. For this, we will try to solve the problem by telling youafew suggestions.
How to Fix iPhone and iPad Screen Recording Error
In order to fix this error we encountered, we can reach the solution of the problem by following the suggestions below.
1-) Check Your iOS Version
The fact that your iOS version is not up-to-date may cause you to encounter errors with the new innovations. For this, you can check whether your iOS version is up-to-date by accessing the "Settings > General > Software Update" menu. If your iOS version is not up to date, we can update it to see if the problem persists.
2-) Restart Your Device
Cache files that are temporarily saved in the background may have been saved damaged or corrupted. For this, we can observe if the problem persists by restarting your device. To turn off your device, press and hold the power button and turn off the device by sliding the power button on the screen that appears. To start your device, press and hold the power button again and wait for the apple icon to appear. After the Apple icon appears, you can remove the power button from your hand.
3-) Check Your Device's Storage Space
You may encounter such an error if your device has insufficient storage space. Since the screen recordings you make are taken in HD resolution, the recording sizes may exceed the sufficient storage space of your device. For this, you can check your storage by accessing the "Settings > General> iPhone/iPad Storage" menu. If your storage is full, you can reduce storage space by deleting unnecessary apps, pictures or videos.
4-) Clear Safari Web Cache
Several errors in Safari Web Cache can cause us to encounter such problems. To clear the Safari web cache, access the "Settings > Safari" menu and scroll down the menu. Clear the Safari web cache by clicking the "Clear History and Website Data" option that appears. This will remove cookies, history and other cache files.
5-) Force Restart Your Device
We can fix the problem by forcing your device to restart.
- For iPad Pro 11 inch and iPad Pro 12.9 inch device, press and quickly release the volume up button. Press and quickly release the volume down button. Then press and hold the power button until it waits for the device to reboot.
- For iPhone 8 and later, press and quickly release the volume up button. Press and quickly release the volume down button. Then press and hold the power button until the Apple logo appears.
- For iPhone 7 and iPhone Plus, press and hold the power button and volume down button for at least 10 seconds until the Apple logo appears.
- For iPhone 6 and earlier models, iPad and iPod touch models, press and hold the home button and power button for at least 10 seconds until the Apple logo appears.
![How to Fix YouTube There Was A Problem In The Server [400] Error?](https://www.hatauzmani.com/uploads/images/202403/image_380x226_65f1745c66570.jpg)


















