How to Fix Instagram Will Auto Post When Possible Error?
In this article, we will try to solve the "Will Auto Post When Possible" error that Instagram users encounter when they upload any media.

When Instagram users upload any media, they encounter the error "Will Auto Post When Possible" and cannot share the media. If you encounter suchaproblem, you can solve the problem by following the suggestions below.
What is the Instagram Will Auto Post When Possible Error?

This error usually occurs because the phone memory does not have enough space.
Of course, you may encounter such an error not only because of this problem, but also due to many other problems.
For this purpose, we will give you information on how to fix the error by giving youafew suggestions.
How to Fix Instagram Will Auto Post When Possible Error?
To fix this error, you can reach the solution by following the suggestions below.
1-) Check Your Storage Space
Users who encounter the "Will Auto Post When Possible" error when sharing videos or images on Instagram state that they encounter such an error because of insufficient storage space.
If you are running out of storage space, free up space by deleting unnecessary pictures, videos or applications.
Then check again on Instagram whether the problem persists.
2-) Log Out of Instagram
It states that users who log out of Instagram and log in again do not encounter such an error again.
To do this, log out of your account by accessing the settings menu of the Instagram application.
Then you can check if the problem persists by logging in to your Instagram account.
3-) Clear Instagram Cache
A problem with the Instagram cache may cause you to encounter various errorslike this.
Therefore, you can eliminate the problem by clearing the Instagram cache.
For Android Users;
- Access the settings menu.
- Then tap "Applications"
- Tap the "Instagram" application on the screen that opens.
- Then tap "Storage" and clear it by clicking the "Clear Data" button.
For iOS Users;
- Access the settings menu.
- Then tap "General".
- Tap "iPhone Storage" on the screen that opens.
- Then select the "Instagram" application and click on "Offload App" to clear it.
After this process, open the Instagram application and check if the problem persists.
4-) Update Instagram
If the Instagram application is not up-to-date, you will encounter various errors such as this and will not be able to use many features.
If you encounter Instagram Writing Indicator Not Showing, you need to check whether the Instagram application is up to date.
To do this, check whether Instagram has receivedanew update request using the Google Play Store or App Store application.
5-) Use Instagram Lite
If none of the suggestions above are the solution for you, you can check it using Instagram Lite.
This process will only be valid for users with Android devices.
- Open Google Play Store and search for "Instagram Lite"
- Then install the "Instagram Lite" application.
After the installation process is completed, run the application and log in to your account to check if the problem persists.
6-) Install Old Version
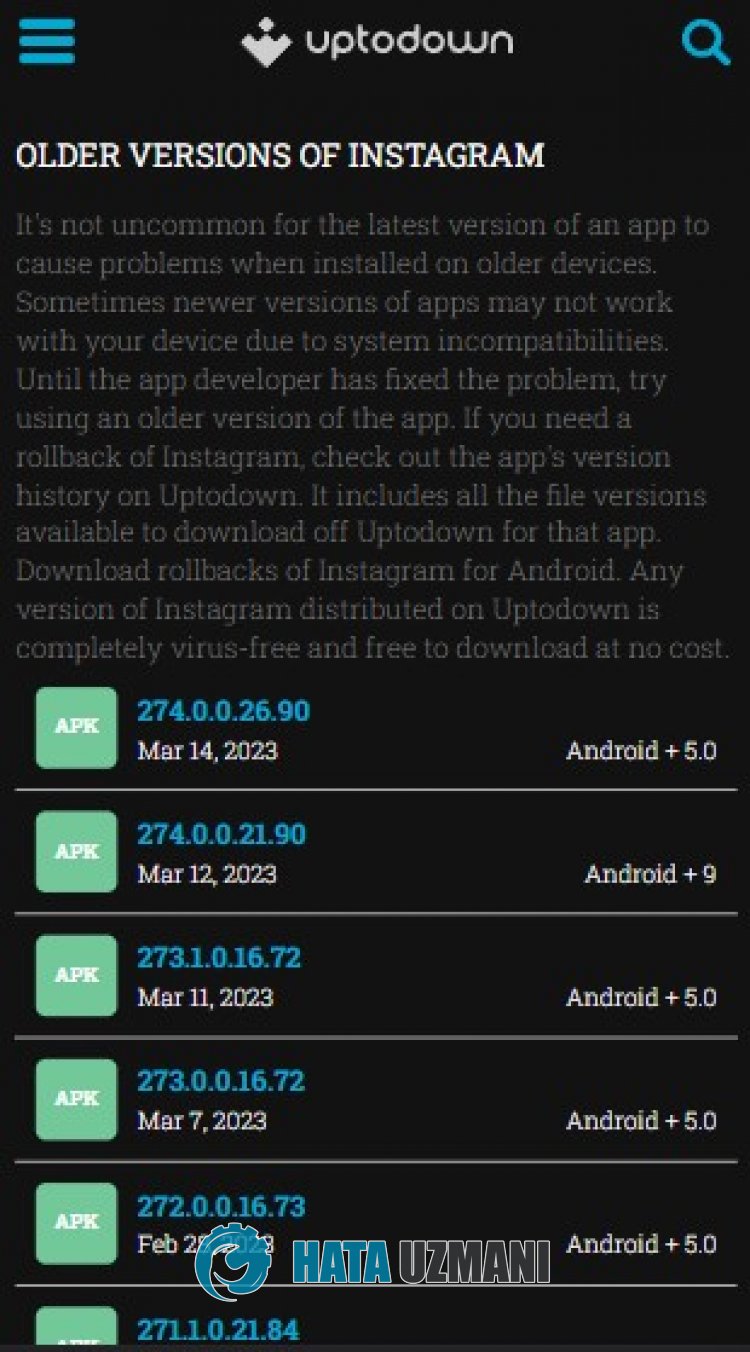
Problems occurring in the new version of the Instagram application may cause you to encounter various errors such as these. To do this, we can eliminate the problem by installing theold version of the Instagram application.
Click to Download Instagram Old Version
After reaching thelink above, download theold version. Run the downloaded file with ".apk" extension and start the installation process on your device.
After the installation process is completed, you can check whether the problem persists by running the Instagram application.
![How to Fix YouTube There Was A Problem In The Server [400] Error?](https://www.hatauzmani.com/uploads/images/202403/image_380x226_65f1745c66570.jpg)


















