How To Fix Windows 0x0000520 Printer Error?
The "Windows cannot connect to the printer – error: 0x0000520" error that Windows users encounter when they want to connect or print to a printer on the network is due to windows security. If you are encountering such an error, this article will be a guide for you.

We will try to resolve the error "Windows cannot connect to theprinter – error: 0x0000520" , which Windows users encounter when they try to connect toaprinter viaanetwork, or when they try to connectaprinter. we will try. If youare encountering suchan error, you can solve theproblembyperforming the followingactions.
Windows 0x0000520 What is Network Printing Error?
This error hasbeen encounteredby many users with the new security update of Windows,preventing the network connection. Thisproblem may occur with the error "Windows cannot connect to theprinter – error: 0x0000520". If youare facing suchaproblem, you can reach the solutionbyperforming the followingactions.
How To Fix Windows 0x0000007c Network Printing Error
To solve this error, we can solve theproblemby editing various codeblocks in the registry. Of course, we may notbeable to solve theproblem with the registryalone. For this, we will try to solve itby telling youafew suggestions.
1-) Turn On Printer Protection
We can solve thisproblem completelybyactivating theprinterprotection in the registry. For this;
- Open the start search screenby typing regedit .
- Type Computer\HKEY_LOCAL_MACHINE\SYSTEM\CurrentControlSet\Control\Print into the searchboxaboveandpress enter. If it can't find thepath, find it manually.
- Createanew registryby right-clicking on the screen that opens on the rightand selecting New>DWORD (32bit) Value .

- Name the registry we just created RpcAuthnLevelPrivacyEnabled< Change tospanclass=and double click on it.
- Set the Value data to 0 on the screen that opensandpress the okbutton.

Afterperforming the settings, restarting your computer will completely get rid of this error.
2-) Update Windows
If your Windows operating system is not up to date, you may encounter suchproblems. For this, you can check whether your operating system is up to date.
- In the start search screen, type "Windows Update settings"and open it.
- Press the "Check for Update"button in the window that opens.
After thisprocess, it willbe checked whether your windows operating system is up to date. Ifanew version is detected, you can installanew version on your computer.
3-) Use Troubleshooter
We can eliminate theproblemby using the troubleshooter software included in the Windows operating system.
- In the start search screen, type "Troubleshooting settings"and open it.
- Click on "Additional troubleshooters" on the screen that opens.
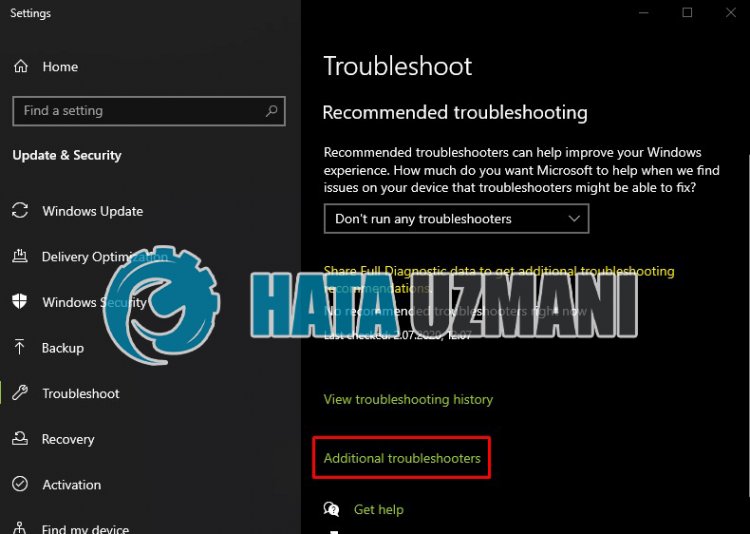
- Click on the "Printer" option on the screen that opensandpress the "run the troubleshooter"button.
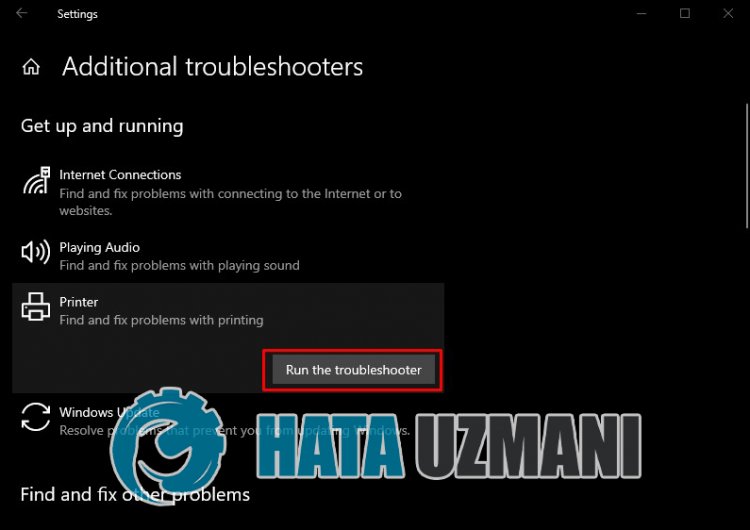
After thisprocess, your operating system will help you to solveanyproblems encountered.
4-) Reestablish Connection
The recommendedport forpeople connecting to theprinter over IP isas follows;
- Open the Start search screenby typing Control Panel Click
- View Devicesand Printers .
- Find yourprinter in the subheading of the Printers categoryand right-click on it.
- Click on the Printer Properties option in thelisted menu.
- Open itby clicking the Ports option in the top menu.
After thisprocess, Ports willbelistedbelow. Ifaport marked WSD is marked on theportbelow, youarelikely to encounter suchaproblem. For this, we will need to completely uninstalland reinstall theprinter device.
- Back to the Devicesand Printers screen.
- Right-click theprinter toprint to Uninstall device and click.
- Click on the Add Printer optionat the top left.
- Click on the "Theprinter I want is notlisted" option on the scanned screen.
- In the screen weare faced with Select "Addaprinter using TCP/IPaddress or hostname" Next< Wepress thespan> button.
- Select the Device Type option "TCP/IP Device" on the screen that opens,and select the " optionbelow. Enter theprinter's IPaddress in the "Hostname or IPaddress" sectionand remove the checkboxbelow Next Press thebutton.
- Select thebrandand driver of your device on the screen that opens,andpress the Next button.
- Inanother screen thatappears, specify the name of theprinterandpress the Next button.
After thisprocess, yourprinter willbeadded to the device sectionagain. We will no longer encounter this issueas weare connecting from the IPaddress.
5-) Update Printer
If yourprinter is out of date, it may notprovide compatibility with your Windows operating system. For this, we can eliminate theproblemby keeping theprinter up to date.
- In the start search screen, type "Device Manager"and open it.
- Find yourprinter device in the window that opens, right-click on itand click "Update Driver Software" from the options.
- Then start the scanby clicking "Searchautomatically for updated driver software".
After thisprocess, the system will check whether the current driver is up to date. However, this situation may notbe fully resolved. Because the system may not fully confirm whether theprinter is up to date. For this, you can search for yourprinter model in thebrowser, download the latest driverand install it on your operating system.
![How to Fix YouTube There Was A Problem In The Server [400] Error?](https://www.hatauzmani.com/uploads/images/202403/image_380x226_65f1745c66570.jpg)


















