How To Fix Valorant VAN 9001 Error?
In this article, we will try to resolve the "VAN 9001" error that Valorant players encounter while opening the game.

Valorant players encounter the "VAN 9001" error while opening the game, restricting their access to the game. If you are facing such a problem, you can reach the solution by following the suggestions below.
What is Valorant VAN 9001?
This error is often seen in users who switch to the Windows 11 operating system. This error stands for "TPM 2.0 and Secure Boot" error. In order to fix this error, we can easily find a solution by following the suggestions below.
How To Fix Valorant VAN 9001 Error?
In order to fix this error, we can reach the solution of the problem by following the suggestions below.
1-) Check TPM 2.0
We can solve the problem by performing TPM 2.0 control over the trusted platform module.
- Type "Run" in the start search screen and open it.
- Type "tpm.msc" into the search screen on the Run screen and click the "OK" button.
- In the TPM window that opens, check the "Status" option in the middle. In this field, if there is a TPM module on your computer, it will say "Ready to use TPM".
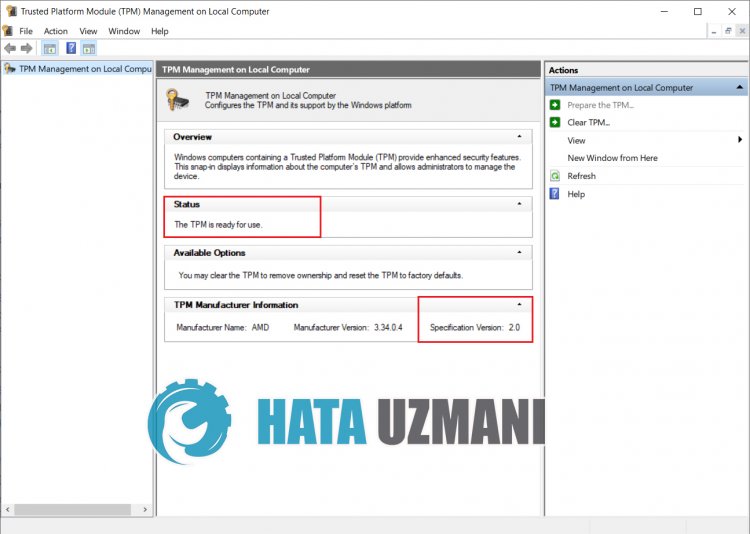
The "TPM Manufacturer Information" option in the window is checked. If your TPM version is under 2.0, you can find the solution to the problem by activating the tpm feature on Boot.
TPM 2.0 and Secure Boot Unlocking Guide
Repair Windows Files
Error or corruption in Windows files can bring many errors in the operating system. For this, we can eliminate the problem by repairing the corrupted files in the system.
2-) Perform SFC Scan
Damaged or corrupted files that occur in Windows files can present many error codes. For this, we will tell you a few ways to solve the problem.
- Type "cmd" in the start search screen and run as administrator.
- Type "sfc /scannow" in the command prompt that opens and press enter.
After this process, corrupted or damaged files will be scanned and correction processes will take place. Do not shut down or restart your computer until the process is complete. After this process, let's perform another suggestion.
Scan for DISM
- Type "cmd" in the start search screen and run as administrator.
- In the command prompt screen that opens, type the following commands in order and press enter.
- Dism /Online /Cleanup-Image /CheckHealth
- Dism /Online /Cleanup-Image /ScanHealth
- Dism /Online /Cleanup-Image /RestoreHealth
After the process is completed successfully, you can restart your computer and check if the problem persists.
3-) Update Windows
If your Windows operating system is out of date, any of the Microsoft Windows DLL files can lead to errors. For this, check if your Windows operating system is up to date.
- In the Start search screen, type "Check for updates" and open it.
- Check if your Windows operating system is up to date by clicking the "Check for updates" button on the screen that opens.
![How to Fix YouTube There Was A Problem In The Server [400] Error?](https://www.hatauzmani.com/uploads/images/202403/image_380x226_65f1745c66570.jpg)


















