How to Fix Valorant Error Code 43
In this article, we have provided suggestions for you to solve the "An Error Connecting to the Platform Occurred Error Code 43" error encountered by Valorant players.

Riot Games has been fixing various bugs and issues by bringing many updates to Valorant since the beta to give its players better performance. However, although the update comes, Valorant players may encounter errors for various reasons. One of them is Error Code 43. An Error Occurred While Connecting to Valorant Platform.
Why Am I Getting the Valorant Error Code 43 Error?

The common reason for getting this error is due to new updates Valorant has been working on. We encounter such an error due to instant maintenance or server updates. To be informed about maintenance or updates, you can follow the maintenance or latest updates by entering the Valorant site.
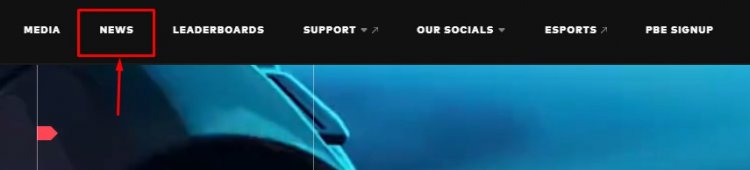
We can be informed faster by joining the Discord channel from the social category.
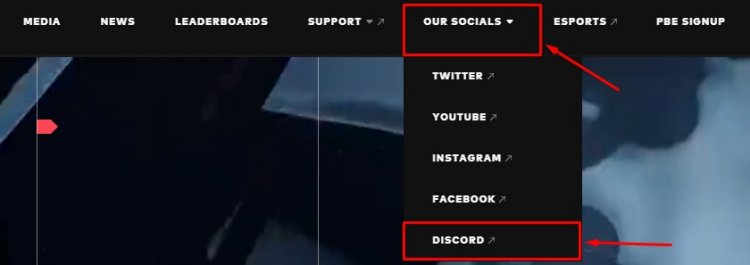
How Do I Resolve Valorant Error Code 43 Error?
1-) Let's Delete the Riot Vanguard File
If you don't think there is a maintenance or update, let's delete the Riot Vanguard file and reinstall it.
- First, let's access the Riot Vanguard file by entering the C: \ Program Files \ Riot Vanguard folder. (Your game files must be in the C: \ folder.)
- Let's say yes to the warning we encounter by opening the uninstall.exe program on the screen that opens.
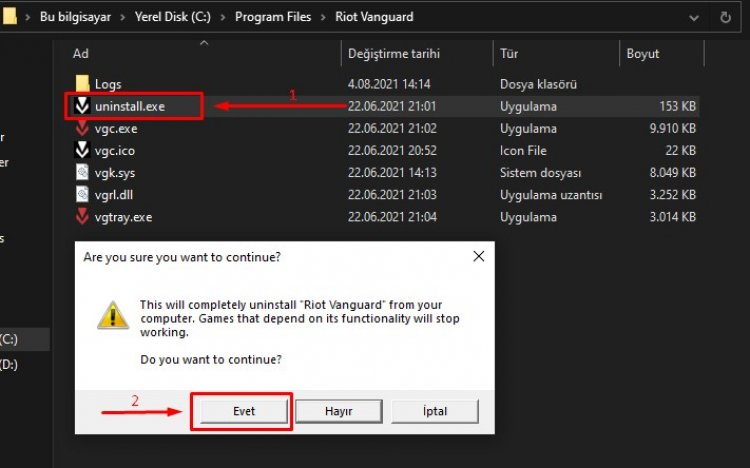
- Let's wait a bit for Riot Vanguard to be deleted.
- Let's run Valorant Launcher as administrator right after it is deleted.
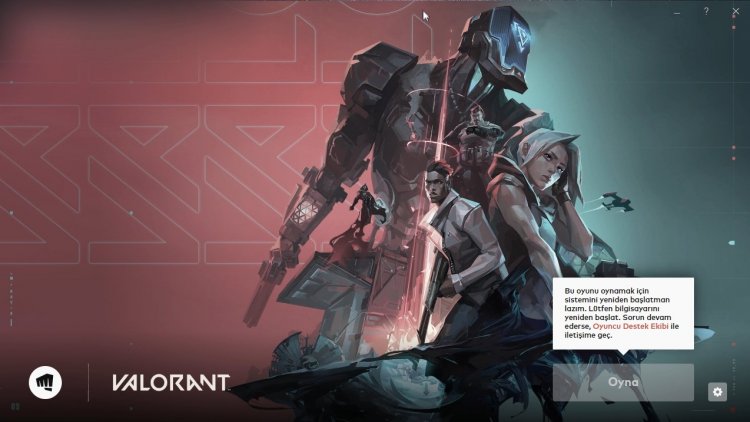
- The launcher will automatically install Vanguard. It is asking to restart our computer. Let's restart our computer.
- Let's restart our computer and run Valorant Launcher again as an administrator to confirm whether the Vanguard installation has taken place.
2-) Let's Check Vgc Service
- Let's open the Valorant game by typing Services in the Start search bar right after it is opened or not.
- Right after the Services screen opens, find the service that says vgc and double-click it.
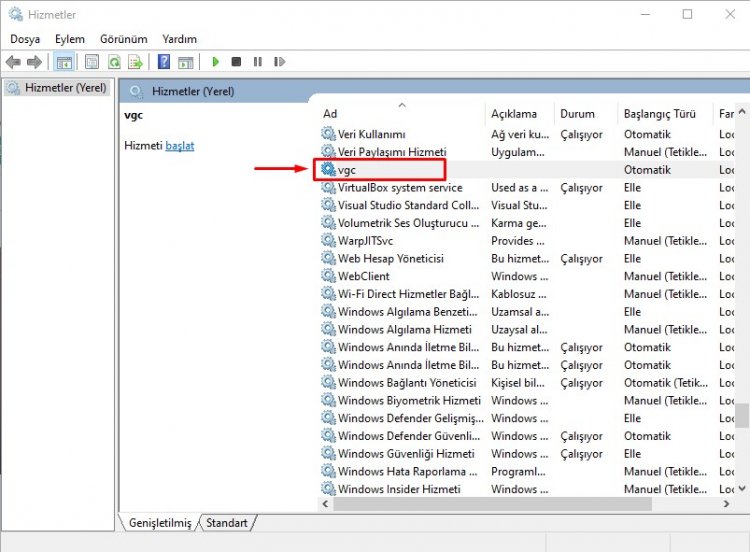
- Then, let's set the startup type to automatic and press the Apply button.
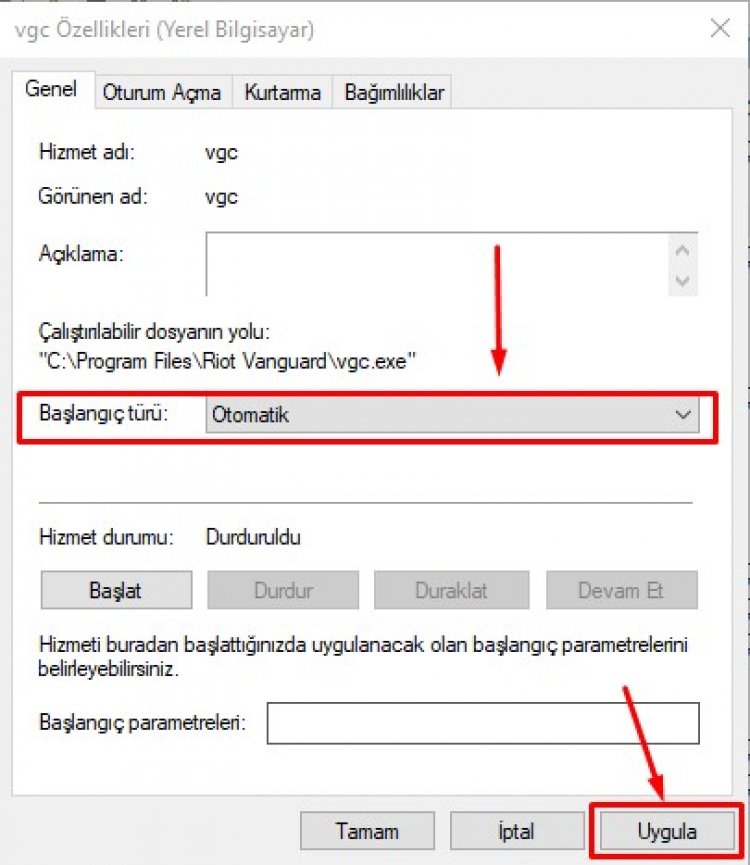
- If the service status shows as stopped, let's start the service status by pressing the Start button.
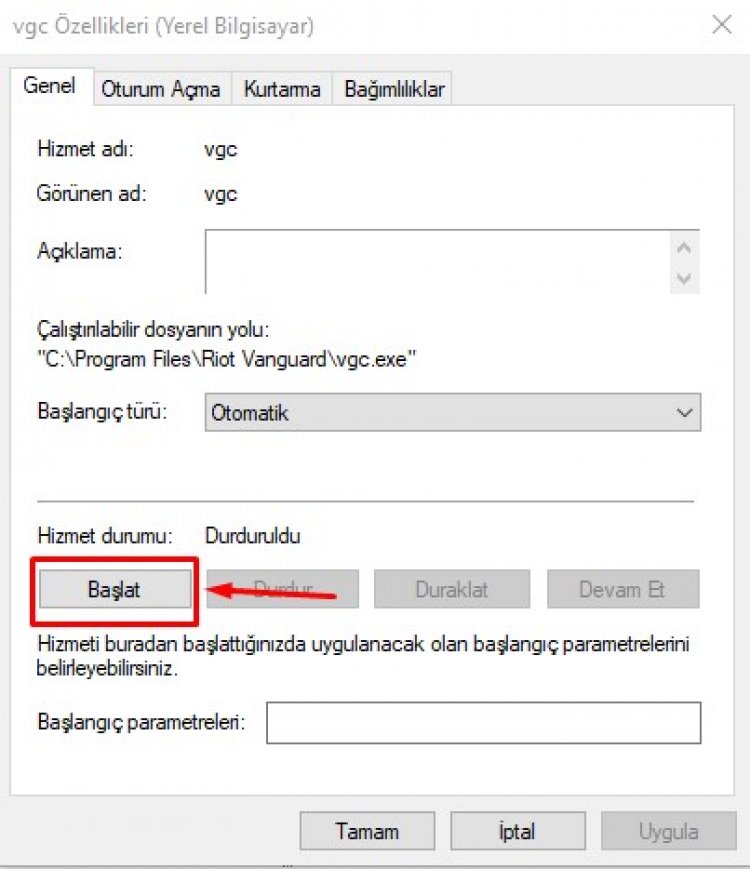
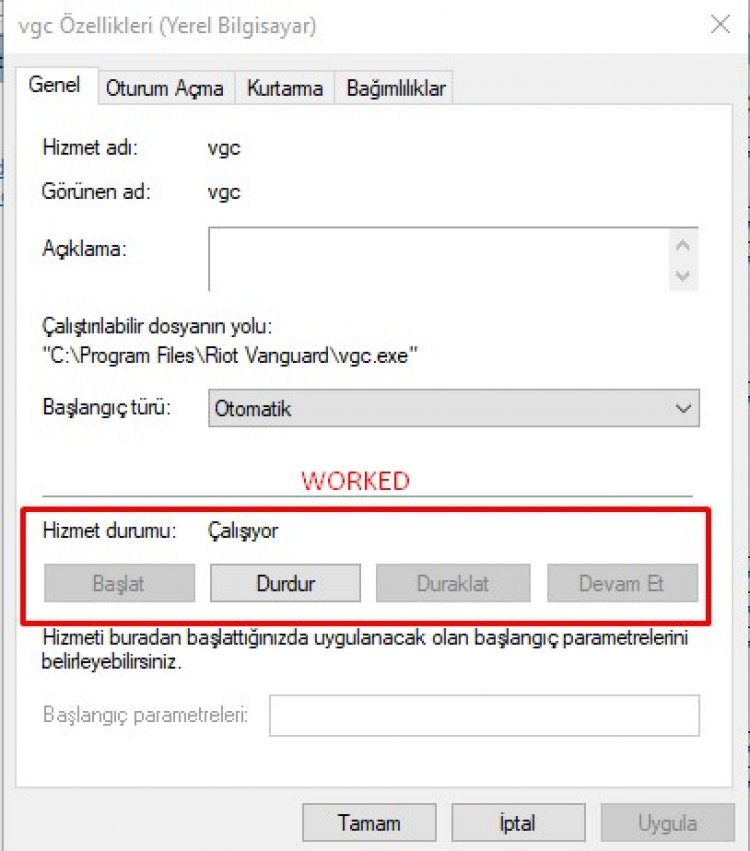
- After this process, we can open the Valorant game
3-) Let's Change DNS
If the error persists, let's try to enter the game by changing the default google dns setting.
- First, open Network and internet settings by right-clicking on the internet icon at the bottom right of the taskbar.
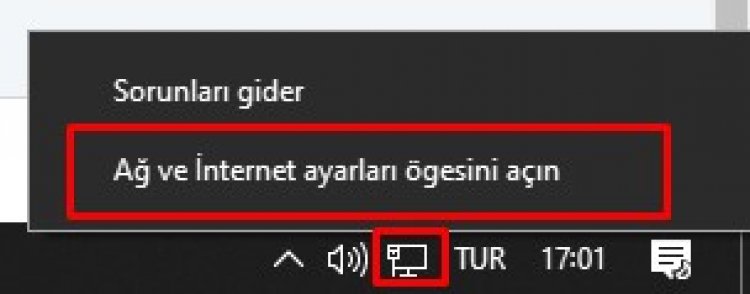
- Click on Change adapter options.
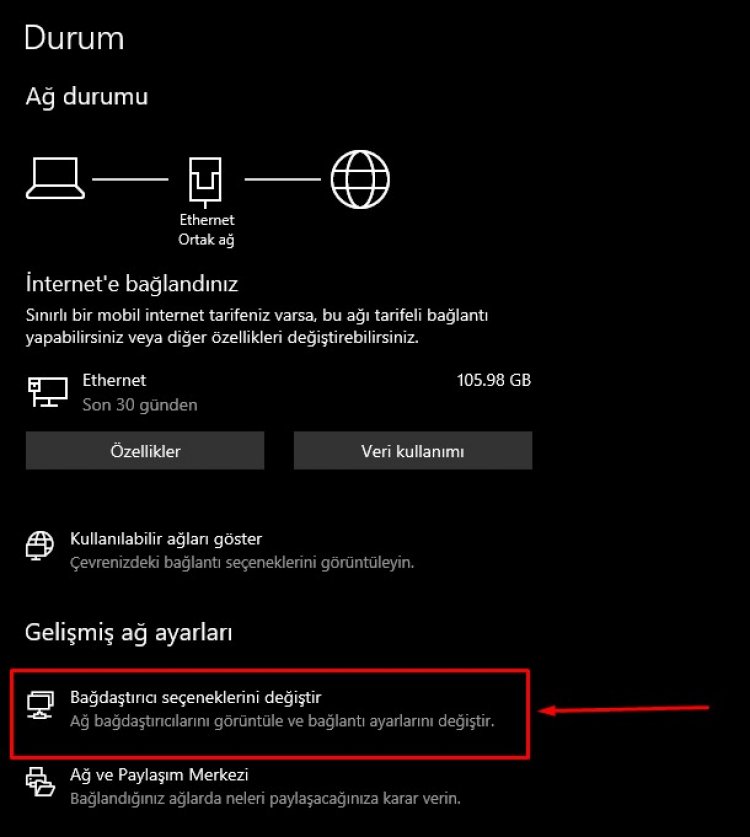
- Right click on Ethernet and open properties.
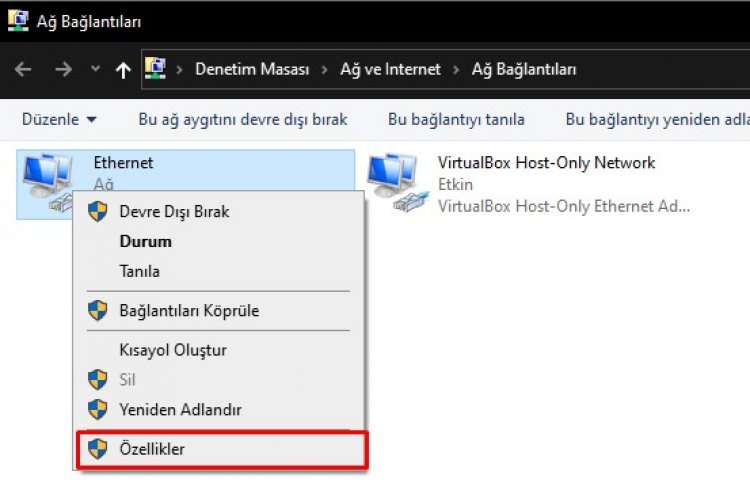
- Double-click on Internet protocol Version 4 to open it.
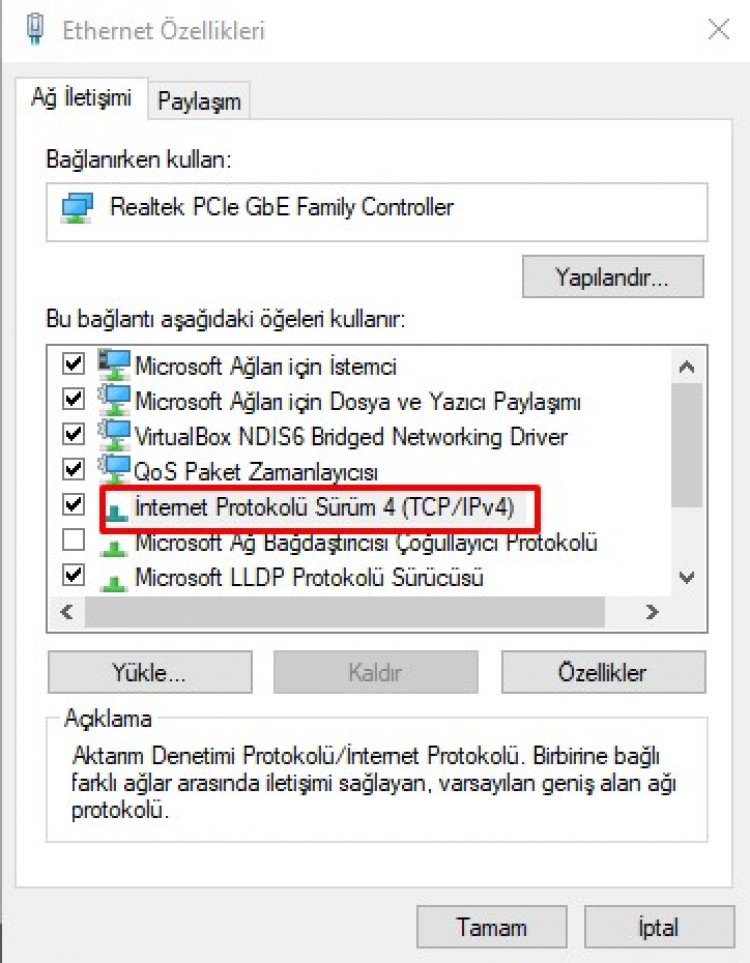
- Perform the picture below in a one-to-one harmony.
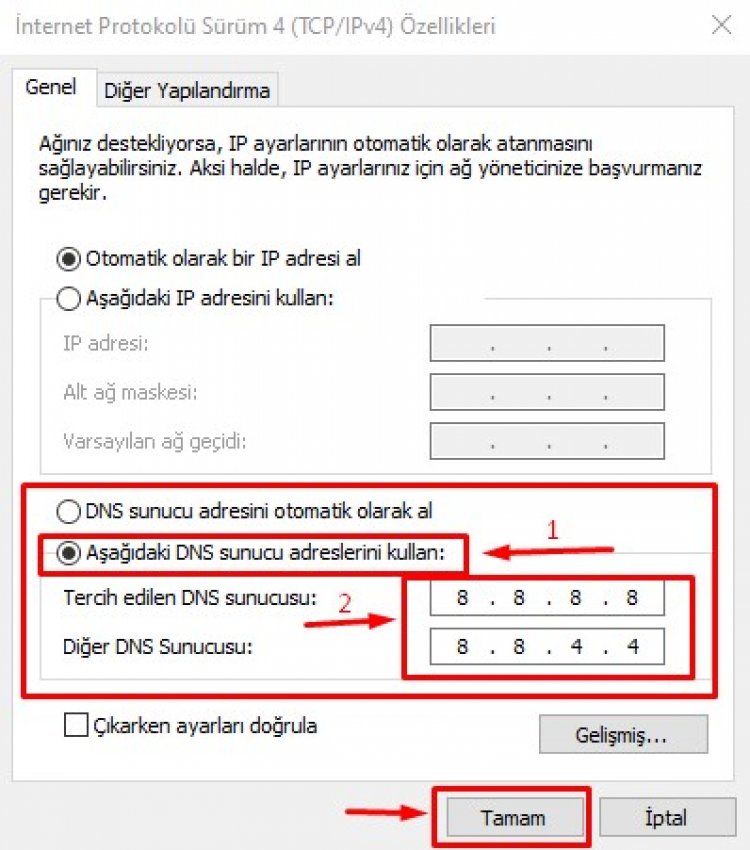
- After this process, let's open our Valorant game again.
![How to Fix YouTube There Was A Problem In The Server [400] Error?](https://www.hatauzmani.com/uploads/images/202403/image_380x226_65f1745c66570.jpg)




























