Valorant VAL 19 Error Solution
In this article, we will try to solve the "VAL 19" error that Valorant players encounter while opening the game.

The "VAL 19" error that Valorant players encounter while opening the game occurs due to many problems, preventing you from accessing the game. If you are facing such a problem, you can reach the solution by following the suggestions below.
What is Valorant VAL 19 Error?
This error encountered is a problem that occurs when the VGC service does not fully work in the game or is blocked. For this, we will try to solve this error that we encountered by telling you a few suggestions.
How To Fix Valorant VAL 19 Error?
In order to fix this error we encountered, we can reach the solution of the problem by performing the following suggestions.
1-) Restart the computer
Restarting the computer can help resolve various errors we encountered. If there is any situation that will prevent the game, it will help us to solve such errors by restarting the computer.
2-) Update Windows
If your Windows operating system is not up to date, you may encounter such an error. Since the Valorant game is a game that is open to renewal every day, it may want you to have a new Windows operating system. For this, check if your Windows operating system is up to date. If your Windows operating system is not up to date, update it and run the Valorant game as an administrator and check if the problem persists.
3-) Allow Firewall
The firewall might be blocking the Valorant game. In order to prevent this, we will need to allow a few valorant applications from the Windows Defender Firewall.
- Type "Windows Defender Firewall" on the start search screen and open it.
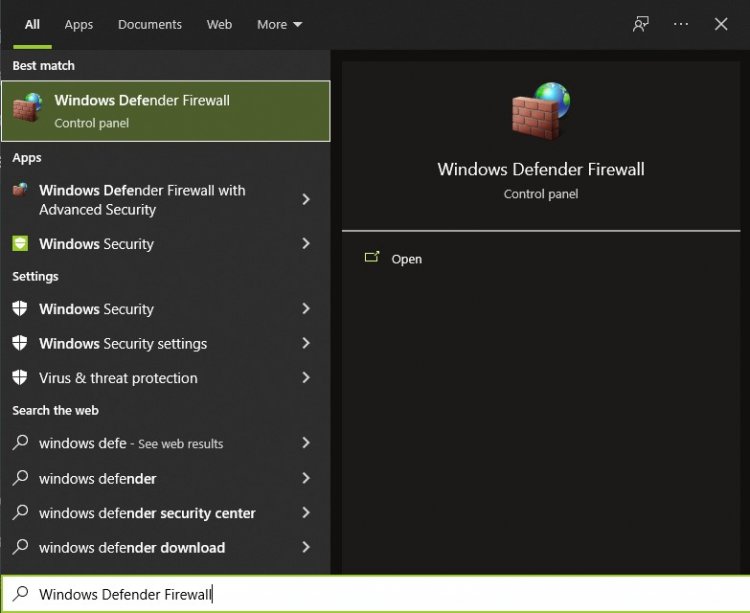
- Click on the Allow an application or feature to bypass the Windows Defender Firewall option on the left side of the screen that opens.
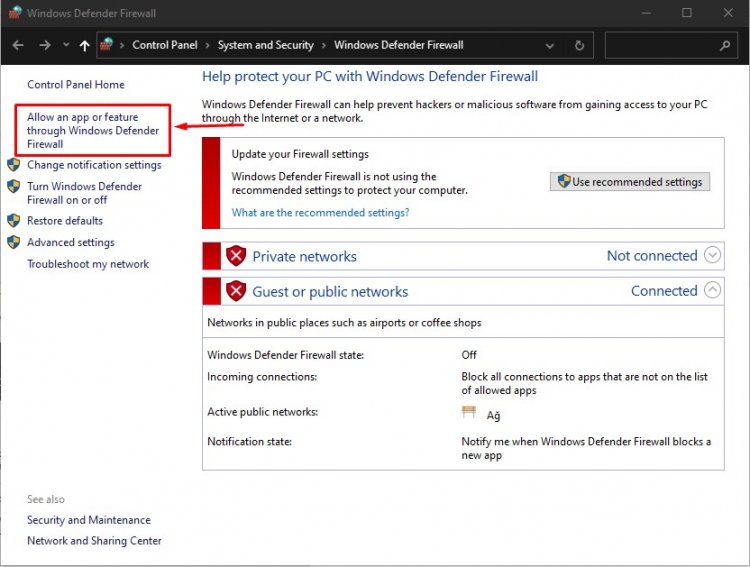
- Click on the Change Settings button in the menu that opens.
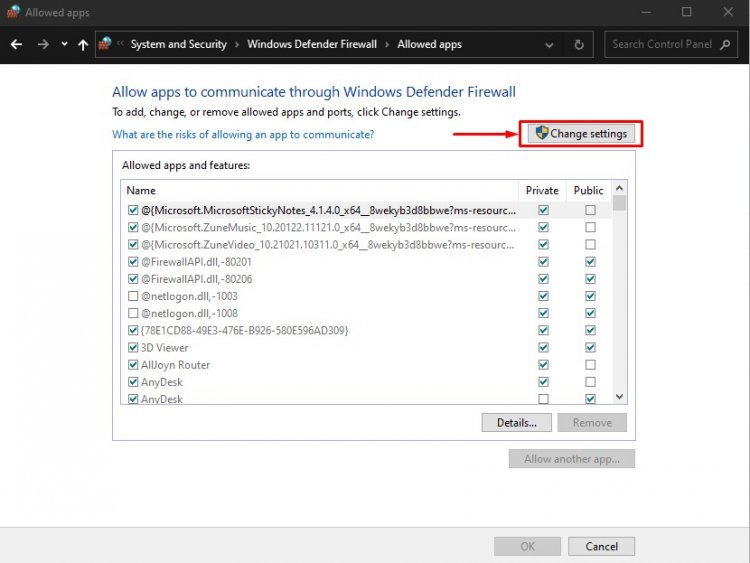
- After clicking the button, the Allow another application button below will be active. Let's click this button.
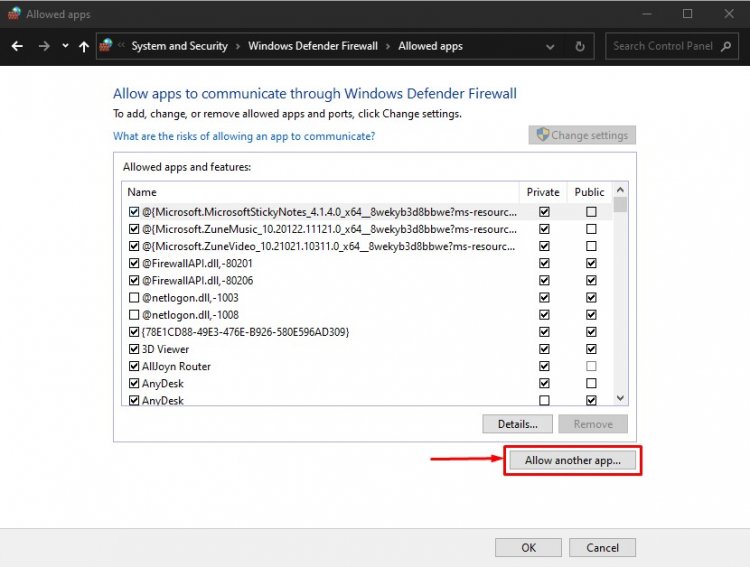
- Let's open the file location listed below by pressing the "Browse" button on the screen that opens.
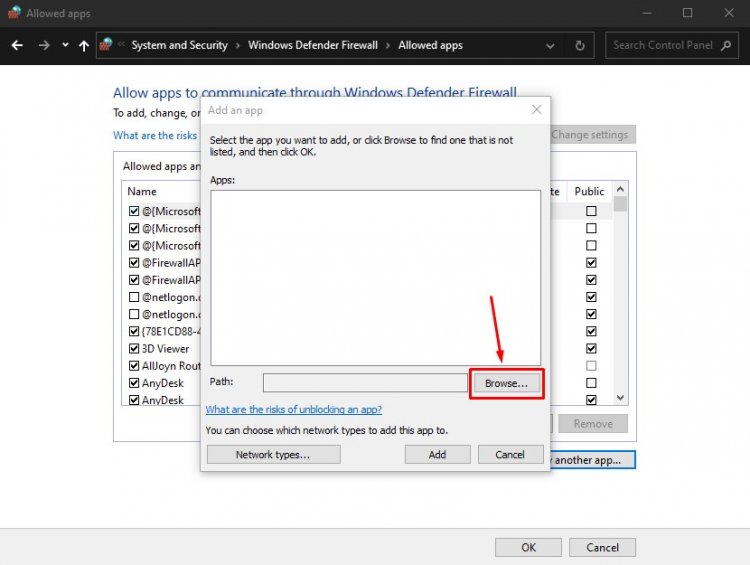
- Then, let's make our selection by accessing the file location I left on the side. C:\Riot Games\VALORANT\live\VALORANT.exe
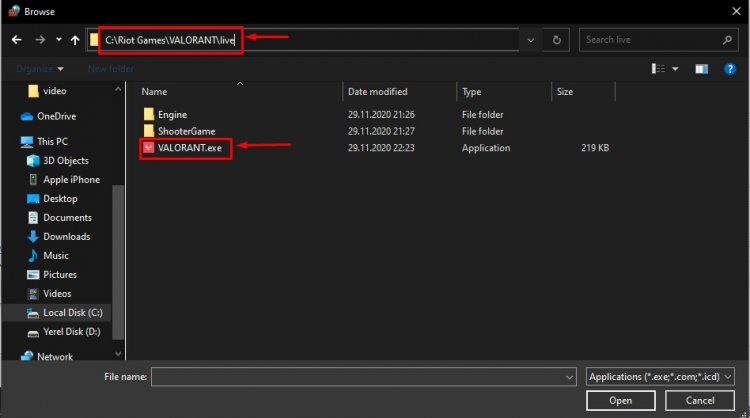
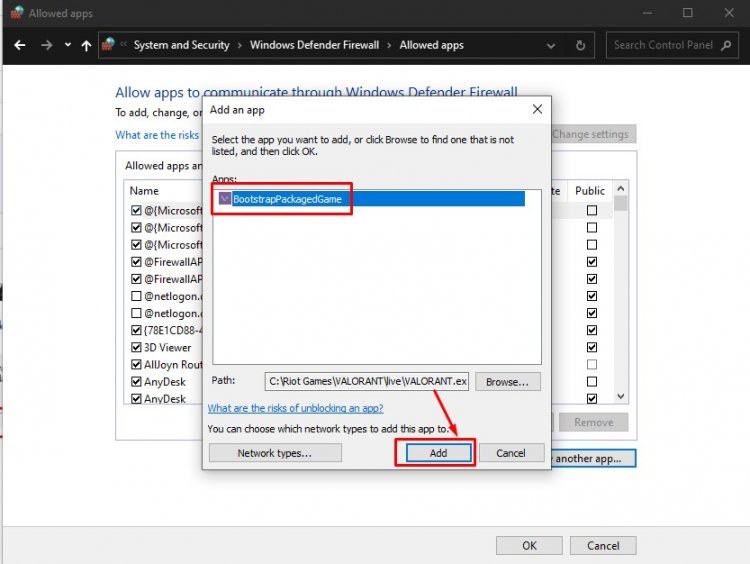
- Then we add the following folders by applying the same way.
- C:\Program Files\Riot Vanguard\vgc.exe
- C:\Riot Games\Riot Client\RiotClientServices.exe
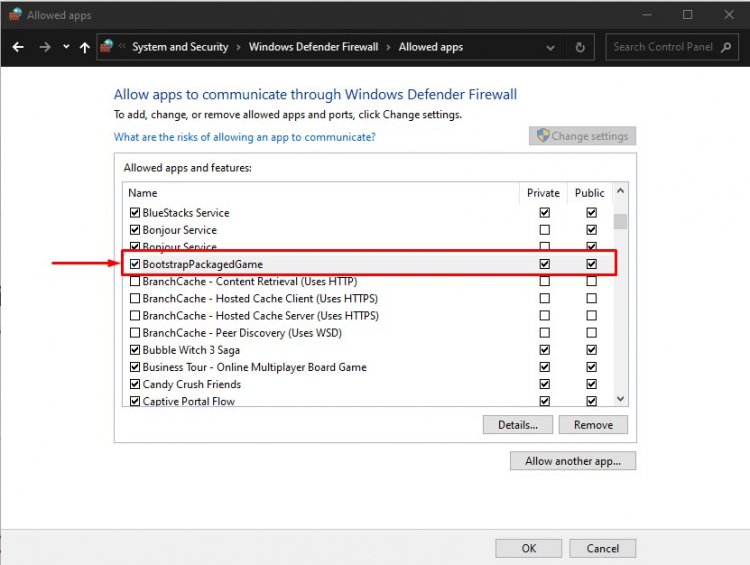
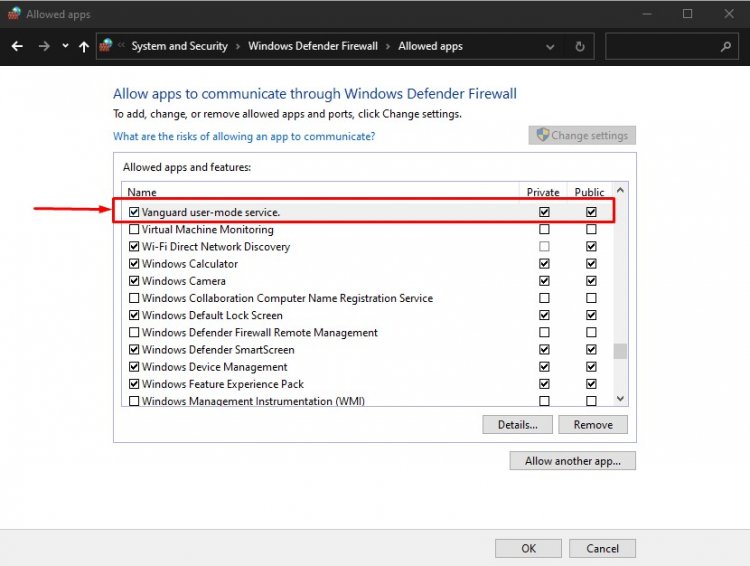
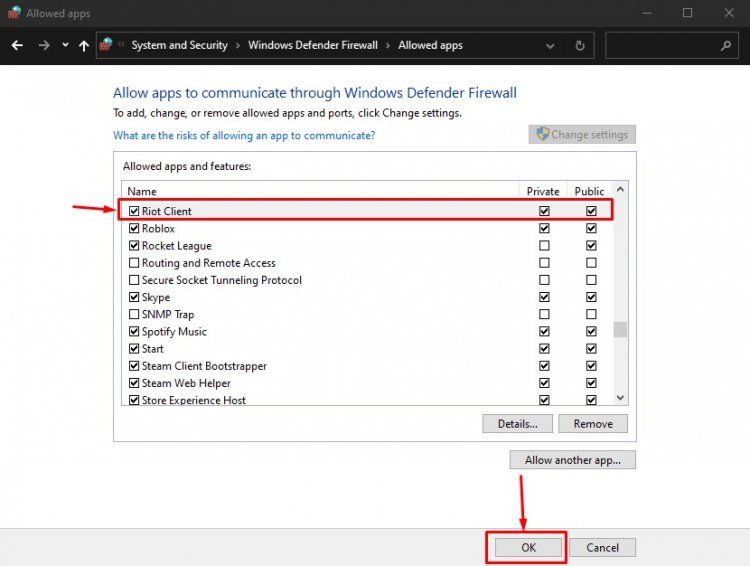
- After performing these operations, we restart our computer by pressing the OK button. Then you can run Valorant Launcher .
4-) Check Your Internet Connection
You may be encountering such an error because your internet is slow and your computer is not able to send the required information to the Riot Client completely. For this, check your internet connection.
5-) Check Vgc Service
You may be encountering such errors due to the vgc service. For this, we can reach the solution of the problem by checking the Vgc service.
- If you have performed the above operation but are getting the same error, let's access the "C:\Program Files\Riot Vanguard" file. (The file access of your Fix game must also be in the C:\ folder.)
- Let's open the uninstall.exe program and perform the deletion process. (Let's say yes to the warning that appears.)
- Let's run our VALORANT game on our desktop.
- Launcher will scan for missing files and reload and reinstall vgc in services status.
- After the scanning process is ready, we type "Services" in the start search bar and open it.
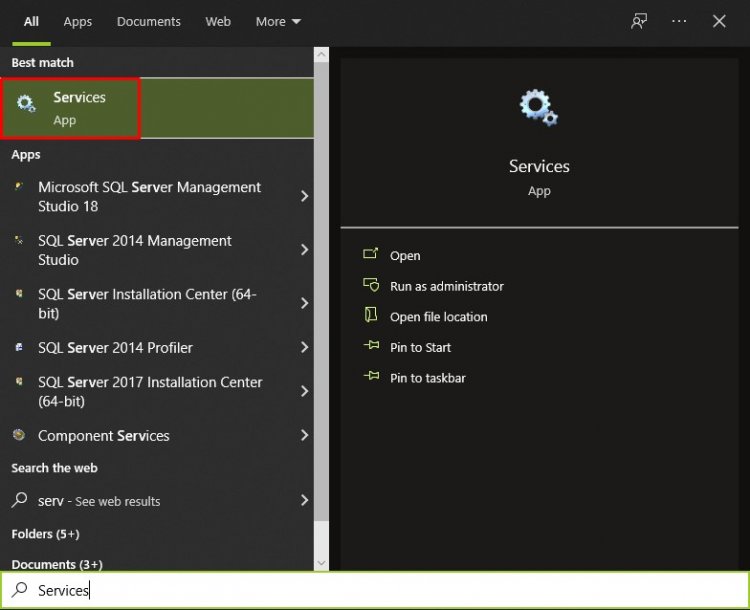
- In the opened Services window we find vgc service and double-click it.
- We will need to start the service status by changing the startup type to Automatic on the screen that appears.
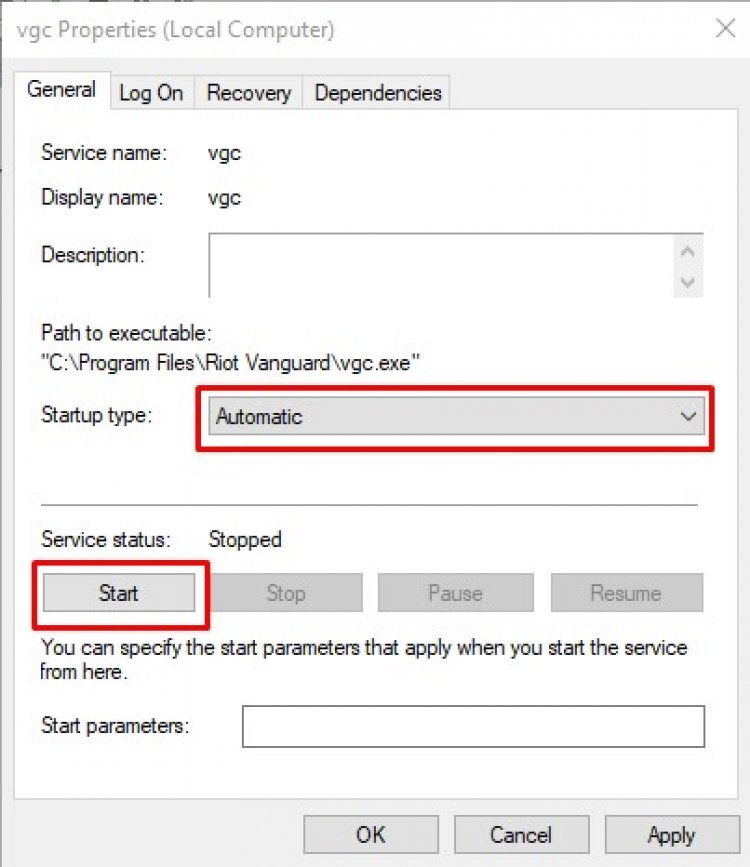
- After performing this operation, the service status will appear as "Running".
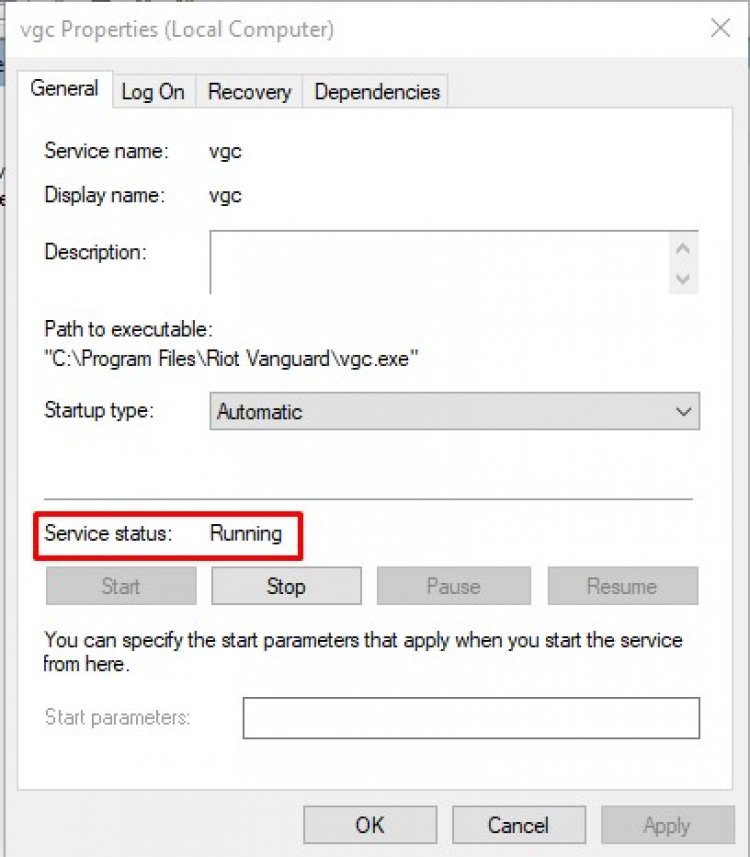
After this process, you can restart your computer and log in to the game.
![How to Fix YouTube There Was A Problem In The Server [400] Error?](https://www.hatauzmani.com/uploads/images/202403/image_380x226_65f1745c66570.jpg)


















