How To Fix Netflix Error Code NW-48
In this article, we will try to solve the "Error Code NW-48" problem that Netflix users encounter when trying to log in through any platform.

When Netflix users want to log in via any platform, they encounter the "Error Code NW-48" problem and their access to the application is restricted. If you are also facing such a problem, you can find a solution by following the suggestions below.
What Is Netflix Error Code NW-48?
This error is usually encountered due to any problem in the application. For example, cookies and caches stored in the application may be hidden incorrectly.
Any problem with your internet may cause us to encounter such error codes. For this, we can understand what the problem is caused by by performing an internet check.
In order to fix the Netflix Error Code NW-48 problem, we can solve the problem by following the suggestions below.
How To Fix Netflix Error Code NW-48
In order to fix this error we encountered, we can reach the solution of the problem by performing the following suggestions.
Phone Fixes
If this error occurs over the phone, we will try to solve it by talking about a few suggestions.
1-) Check Storage Space
Less storage space will allow it to create various problems. If you have low storage space, you can try to upgrade. For this, you can clean junk files by downloading a junk file cleaner application, namely CCleaner. If your storage is more than 1GB, let's move on to another suggestion.
2-) Update the Application
If the application is not up to date, you may be encountering such an error due to an unnecessary file. For this, open the App Store or Google Play Store application and check the update of the application. If the application is up to date, let's move on to our other suggestion.
3-) Clear Cache
Incomplete or incorrect loading of the recording files backed up within the application may cause us to encounter various problems. The thing that will help us the most for this is to clear the cache and data.
For Android devices;
- Open Settings.
- Open the Applications tab.
- Select the Netflix application from the Listed Applications tab.
- Opening the Storage area on the screen that opens, Clear all data and Cache.
- After this process, delete the Netflix application and reinstall it.
For IOS devices;
- Open Settings.
- Click the General tab.
- Open the iPhone Storage menu.
- Select the Netflix application.
- Press the blue written "Delete Application" button above.
After this process, you can try to open the application again. If the problem persists, let's move on to our next suggestion.
4-) Application Version May Be Insufficient
The phone version of the application may not be compatible with the device you are using. For this, you can look into this situation by researching. If the phone version of the application is not compatible with your device, it may cause such problems. You can understand your problem by checking for it.
Computer Fixes
If you encounter such a problem in the Netflix application on the Windows operating system, we will try to solve it by listing the actions you will need to do below.
1-) Clear DNS Cache
If none of the suggestions above worked, we can solve the problem by clearing the dns cache. For this;
- Type cmd on the start search screen and run it as an administrator.
- Type the following lines of code in order on the command prompt screen and press enter.
- ipconfig /flushdns
- netsh int ipv4 reset
- netsh int ipv6 reset
- netsh winhttp reset proxy
- netsh winsock reset
- ipconfig /registerdns
- After this process, it will show that your dns cache and proxies have been successfully cleared.
After this process, you can open the application by restarting the computer. If the problem persists, let's move on to another suggestion.
2-) Register Another DNS Server
If none of the above processes have happened, let's save another DNS server to our computer.
- Open the Control Panel.
- Select the Network and Internet option.
- On the screen that opens, open the Network and Sharing Center.
- Click on the "Change adapter settings" option on the left.
- Open the Properties menu by right-clicking on your Connection Type.
- Double-click Internet Protocol Version 4 (TCP /IPv4).
- Let's apply the settings by typing the Google DNS server that we will give below.
- Preferred DNS server: 8.8.8.8
- Other DNS server: 8.8.4.4
- Then click on the "Verify settings on exit" option and press the OK button and apply the actions.
After this process, we can run the application by restarting the computer.
3-) Reset Microsoft Store
Various problems on the Microsoft Store may present such a problem. For this, we can solve such problems by resetting the Microsoft Store.
- Type "Microsoft Store" in the start search screen, right-click on it and click "Application Settings".
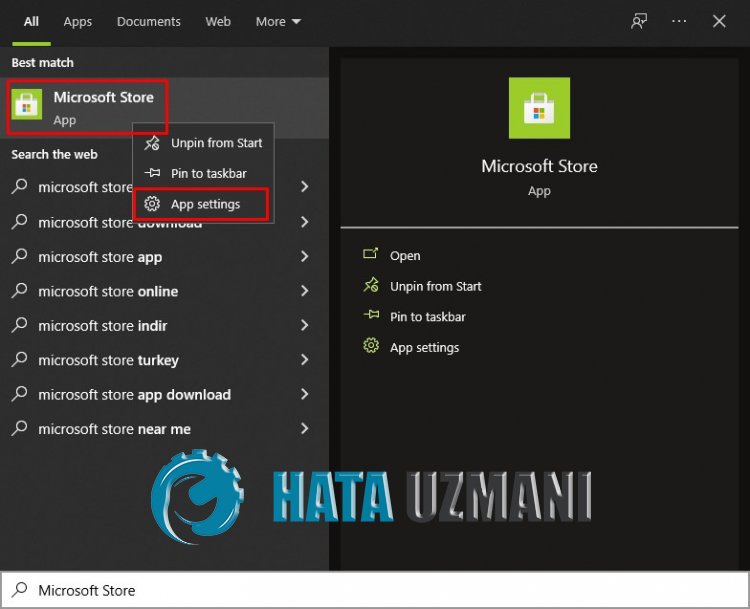
- Start the reset process by pressing the "Reset" button on the screen that opens.
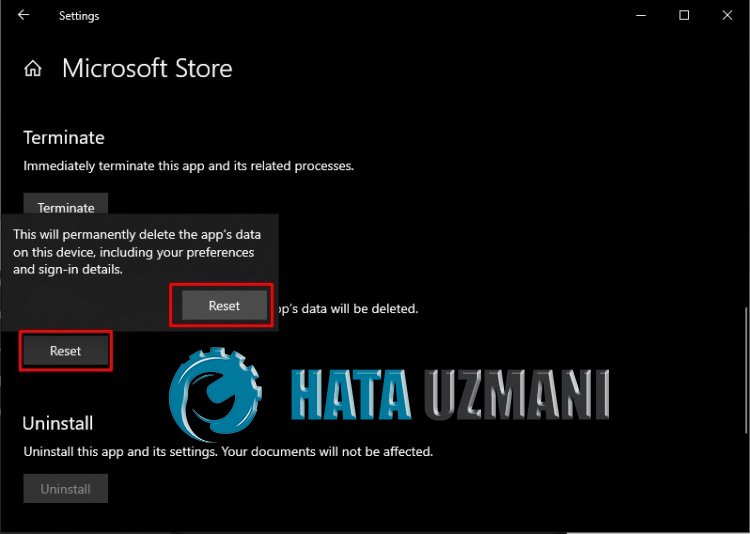
After this process, check if the problem persists by logging into the application.
4-) Update the Program
The Netflix application may not be up to date, so open the Microsoft Store and check if the Netflix application is up to date. If the program is not up to date, you can check if the problem persists by updating it.
5-) Update Windows
Check if your Windows operating system is up to date. If your Windows operating system is not up to date, do not forget to update it. If your Windows operating system is out of date, it can cause many problems.
Browser Fixes
This error encountered by users logging in via the browser may be encountered due to many problems and may restrict access to the site. For this, we will try to solve the problem by telling you a few suggestions.
1-) Clear Cache and Cookies
It is used by storing user information in the browser through Cache and cookies. If there is any problem in the cache and cookie, we may encounter such problems. For this, we will try to solve the problem by telling you a few suggestions.
- Open any browser you use.
- Then access the "History" menu.
- Click on the "Clear browsing data" option on the screen that opens.
Clear cookies and cache after this action.
2-) Clear Netflix Cookies
Thanks to the software developed by Netflix, we can eliminate the problem by clearing the cookies. For this, we can clear netflix cookies by clicking the link below.
- Go to netflix.com/clearcookies. This action will log you out of your account.
- Select Sign In and enter your Netflix email address and password.
- Try Netflix again.
Fixes for Smart TV
If you are encountering such a problem on any of your smart TVs you use, you can find the solution to the problem by following the suggestions below.
1-) Close the Application
We can eliminate the problem by closing the Netflix application completely and opening it again. For this, confirm whether the Netflix application is open. If the application is open, open the application menus, close the open Netflix application completely and open it again.
2-) Restart Your Smart TV
Restarting your smart TV can help us resolve potential errors. For this, you can check if the problem persists by restarting your smart TV.
3-) Check the Internet
Check your network connection via smart tv. If you are providing an internet connection via Wifi, check whether the reception is good.
![How to Fix YouTube There Was A Problem In The Server [400] Error?](https://www.hatauzmani.com/uploads/images/202403/image_380x226_65f1745c66570.jpg)


















