Fix: Minecraft OpenGL Error 1282 Invalid Operation
In this article, we will try to solve the "OpenGL Error: 1282 Invalid Operation" error that Minecraft players encounter in the game.

Minecraft players are restricted from accessing the game by encountering the error "OpenGL Error: 1282 Invalid Operation" in the game. If you are facing suchaproblem, you can findasolution by following the suggestions below.
- What is Minecraft OpenGL Error 1282 Invalid Operation?
- How To Fix Minecraft OpenGL Error 1282 Invalid Operation
What is Minecraft OpenGL Error 1282 Invalid Operation?
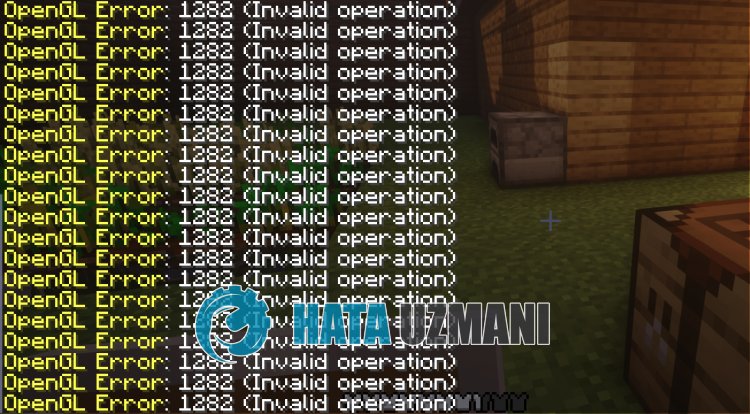
MinecraftOpenGL Error: 1282 Invalid Operation is an issue that usually occurs when shader files are loaded incorrectly.
Also, this error may occur with the "Custom Display" mode turned on, as this error is very common for some Razer Cortex users.
For this, we will give you some information on how to fix the error by mentioningafew suggestions.
How To Fix Minecraft OpenGL Error 1282 Invalid Operation
To fix this error, you can find the solution to the problem by following the suggestions below.
1-) Turn off Shaders
The malfunctioning of Shaders that you have installed in Minecraft can disturb you by bringing various errorslike this.
Therefore, you can eliminate the problem by turning off Shaders.
- Run Minecraft.
- Then click "Options".
- Click on "Video Settings" on the screen that opens.
- Then click "Shaders", select "OFF" and click the "Done" button.
After doing this, let's move on to the next suggestion.
2-) Turn off Render Regions
After performing the above operation, let's turn off the "Render Regions" option.
- Click on "Options" in the Minecraft main menu.
- Click on "Video Settings" on the screen that opens.
- Then click "Performance" and click "Render Regions" and set it to "OFF".
After this process, let's move on to the other suggestion.
3-) Turn off Show GL Errors
After successfully performing the above operation, let's turn off the "Show GL Errors" option.
- Access the "Options" menu in the same way.
- Then click on "Video Settings".
- Then click "Other" and click "Show GL Errors" and set it to "OFF".
After performing this operation, check if the problem persists.
4-) Turn off Razer Cortex Custom Display
Players using Razer Cortex state that they encounter such an error in Minecraft.
Users state that after disabling the Custom Display feature, they never encounter such an error again.
- Run the Razer Cortex app.
- Then access the "IN-GAME" menu.
- Disable "Custom Display" in the popup window.
After performing this operation, run Minecraft and check.
![How to Fix YouTube There Was A Problem In The Server [400] Error?](https://www.hatauzmani.com/uploads/images/202403/image_380x226_65f1745c66570.jpg)


















