Fix: Minecraft File System Error (-2143322101)
In this article, we tried to resolve the "File System Error (-2143322101)" error that Minecraft users encounter after running the launcher.

Minecraft users are restricted from accessing the game by encountering the error "File System Error (-2143322101)" after running the launcher. If you are facing suchaproblem, you can findasolution by following the suggestions below.
- What is Minecraft File System Error (-2143322101)?
- How To Fix Minecraft File System Error (-2143322101)
What is Minecraft File System Error (-2143322101)?
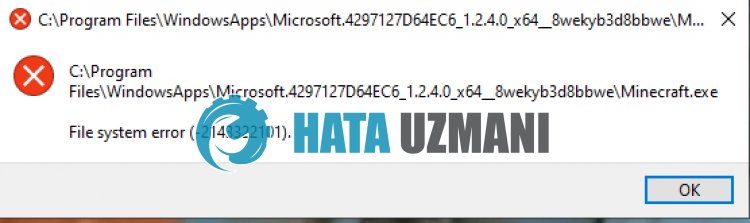
Minecraft "File System Error (-2143322101)" error occurs due to Xbox Games Pass expiration or non-payment.
Also, cache problems in the Microsoft Store app can also cause you to encounter such an error.
Of course, you may encounter such an error not only because of this problem, but also because of many other problems.
For this, we will give you some suggestions on how to fix Minecraft "File System Error (-2143322101)" error.
How To Fix Minecraft File System Error (-2143322101)
To fix this error, you can find the solution to the problem by following the suggestions below.
1-) Check Your Xbox Gamepass Subscription
Expiration of Xbox Gamepass subscription or non-payment may cause you to encounter various application issues such as this.
Therefore, you may need to check if your Xbox Gamepass subscription has expired.
If your subscription has expired, you can renew your subscription and check if the problem persists.
2-) Clear Microsoft Store Cache
The problem with the Microsoft Store cache will cause you to encounter application errors.
Therefore, we can clear the Microsoft Store cache and have it reconfigured.
- Type "Microsoft Store" into the start search screen and right click and select "Application Settings".
- Click the "Repair" button in the new window that opens.
- After the repair is complete, click the "Reset" button.

After the reset process is complete, let's move on to the next suggestion.
3-) Clear Xbox Cache
The problem with the Xbox cache will cause you to encounter application errors.
Therefore, we can clear the Xbox cache so it can be reconfigured.
- Reach the Windows "Settings" menu.
- Then click on "Applications".

- Search by typing "Xbox" into the search screen.
- Then select "Xbox" and click "Advanced Options".

- Click the "Repair" button in the new window that opens.
- After the repair is complete, click the "Reset" button.

After performing this operation, you can run Minecraft and check if the problem persists.
4-) Reinstall Minecraft
The problem with Minecraft files may cause you to encounter various problemslike this.
So you can fix the problem by reinstalling Minecraft.
- Open the Xbox app.
- Then right click on "Minecraft Launcher" on the left and click on "Uninstall Game".
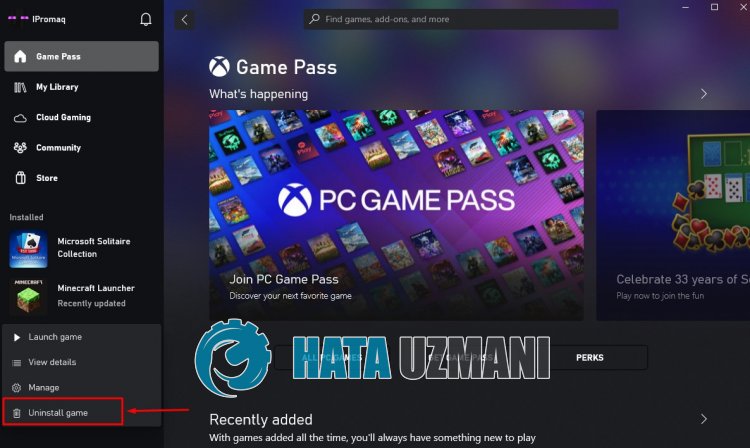
After the application is deleted, you can check if the problem persists by reinstalling Minecraft Launcher.
5-) Update Windows
Outdated Windows may cause Microsoft Store and Xbox apps to not work properly.
Therefore, you can eliminate the problem by updating the Windows operating system.
- In the start search screen, type "Check for updates" and open it.
- Start the scanning process by clicking "Check for updates" on the screen that opens.
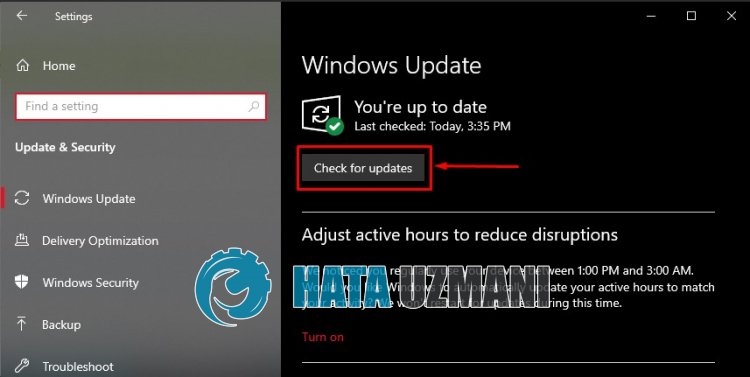
This will check if the Windows operating system is up to date.
Ifanew update is available, it will automatically download and install it.
After the installation is complete, you can restart the computer and check if the problem persists.
![How to Fix YouTube There Was A Problem In The Server [400] Error?](https://www.hatauzmani.com/uploads/images/202403/image_380x226_65f1745c66570.jpg)


















