Windows Güncelleştirme Hatası 0x80092004 Nasıl Düzeltilir?
Windows kullanıcılarının güncelleme yaparken karşılaştıkları 0x80092004 hatasını bu makalede açıklayarak çözüme ulaştırmaya çalışacağız.

Windows kullanıcılarının güncelleştirme yaparken karşılaştıkları 0x80092004 hatası, Windows performansını etkileyerek çeşitli hataları beraberinde getirebilir. Eğer sizde böyle bir sorunla karşılaşıyorsanız aşağıdaki işlemleri gerçekleştirerek sorunun çözümüne ulaşabilirsiniz.
Windows 0x80092004 Güncelleştirme Hatası Nedir?
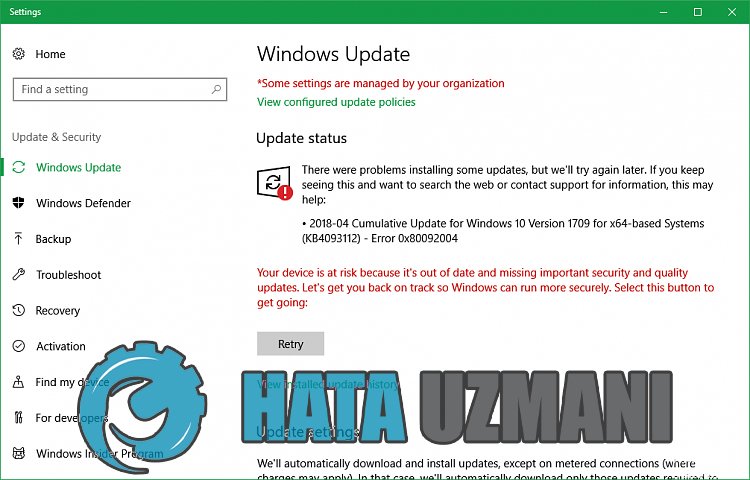
Karşılaşılan bu hatanın temel sebebi arkada otomatik indirilen güncelleştirmeden dolayı herhangi bir sorundan etkilenerek oluşan hasarlı veya bozuk dosya indirmesinden kaynaklanmaktadır. Bunun için hasarlı veya bozuk indirilen güncelleştirme servisi kaldırıp veya onararak bu hatayı düzeltebiliriz. Aşağıdaki önerilerimizi gerçekleştirerek sorunun çözümüne ulaşmaya çalışalım.
Windows 0x80092004 Güncelleştirme Hatası Nasıl Düzeltilir?
Karşılaştığımız bu hatayı çözmemiz için aşağıdaki önerileri gerçekleştirerek sorunun çözümüne ulaşabiliriz.
1-) Windows Update Assistant Uygulamasını Kullanın
Windows'un geliştirmiş olduğu Windows Update Assistant programı karşılaştığımız herhangi bir sorunu çözmekle yardımcı olabilir. Windows'u güncellerken 0x80092004 hatası alıyorum diyorsanız, Windows Update Assistan programını indirerek yardım alabilirsiniz.
Windows Update Assistan İndirmek İçin Tıklayın
- İndirme işlemini gerçekleştirdikten sonra "Şimdi Güncelle" butonuna tıklayarak güncelleştirme işlemini bekleyin. Yapacağınız işlem uzun sürebilir. Bunun için güncelleştirme tamamlanmadığı sürece bilgisayarınızı kapatmayın veya yeniden başlatmayın.
2-) Windows Güncelleştirmeyi Kapatıp Açın
Eğer sorun devam ediyorsa, Windows güncelleştirmeyi kapatıp açarak bu sorunu çözebiliriz. Bunun için bir kod satırından yardım alarak işlemi gerçekleştireceğiz.
- Başlat arama ekranına "cmd" yazıp yönetici olarak çalıştırıyoruz.
- Açılan komut istemi ekranına "sc delete wuauserv" yazıp enter tuşuna basıyoruz.
Bu işlemle birlikte Windows güncelleştirmeyi kapatmış olduk. Bir sonraki işlemimizde Windows güncelleştirmeyi tekrar açacağız.
- Tekrar komut istemini yönetici olarak açıp ekrana "sc create wuauserv DisplayName= "Windows Update" binpath= "C:\WINDOWS\system32\svchost.exe -k netsvcs -p" Start= delayed-auto depend= RpcSs" kodu yapıştırın.
Bu işlemden sonra Windows güncelleştirme servisini tekrardan yüklemiş olduk. Sonraki işlemde Windows güncelleştirme servisini başlatmamız gerekecektir.
- Başlat arama ekranına "Hizmetler" yazıp açıyoruz.
- Açılan ekranda "Windows Update" hizmetine çift tıklıyoruz.
- Karşılaştığımız ekranda Başlangıç türünü "Otomatik" olarak ayarlayın.
- Ardından aşağıda bulunan "Başlat" butonuna basarak hizmeti çalıştırıyoruz.
3-) Güncelleme Dosyalarını Silin
Windows güncelleme işlemi yaparken arşiv olarak saklanan klasörün içerisinde bulunan dosyaların eksik veya hasarlı olması herhangi bir sorunu oluşturabilir. Bunun için kaydedilen bu dosyaları tamamen silerek yeniden yükleme işlemini gerçekleştirebiliriz.
- Yanda bırakacağım dosya konumuna erişin. C:\Windows\SoftwareDistribution\Download
- Açılan ekranda klasörler sıralanacaktır. Bu klasörler güncelleme işleminde arşivlenen dosyalardır bu dosyaları tamamen silerek geri dönüşüm kutunusu boşaltıyoruz.
4-) Çerez Dosyalarını Silin
Windows arkada çalışan uygulamaları tutmak için geçici bir klasör barındırarak işlemlerini gerçekleştirmekte. Bu geçici dosyaların içerisinde herhangi birinin çalışmaması bu gibi sorunları beraberinde getirebilir. Bunun için geçici dosyaları silerek geri dönüşüm kutusundan boşaltmamız gerekebilir.
- Başlat arama ekranına %temp% yazıp açıyoruz.
- Açılan ekranda bütün dosyaları silerek geri dönüşüm kutusunu boşaltıyoruz.
Bu işlemden sonra geçici dosyalar silinecek, bilgisayarda ki yükler azalacak ve çeşitli sorunlar ortadan kalkacaktır.
5-) Windows Hataları Giderin
Windows içerisinde bulunan dosyların hasarlı veya bozuk olması çeşitli hataları beraberinde getirebilir. Bunun için sizlere iki kod bloğunu paylaşarak hasarlı veya bozuk dosyaların taramasını yapıp onarmaya çalışacağız.
SFC Taraması Yapın
Windows dosyalarında oluşan hasarlı veya bozuk dosyaların birçok hata kodlarının karşımıza çıkarabilir. Bunun için sizlere birkaç yoldan bahsederek sorunun çözümüne ulaştıracağız.
- Başlat arama ekranına "cmd" yazıp yönetici olarak çalıştırın.
- Açılan komut istemi ekranına "sfc /scannow" yazarak enter tuşuna basın.
Bu işlemden sonra bozuk veya hasarlı dosyalar taranacak, düzeltme işlemleri gerçekleşecektir. İşlem tamamlanmadığı sürece bilgisayarınızı kapatmayın veya yeniden başlatmayın. Bu işlemden sonra bir diğer önerimizi gerçekleştirelim.
DISM Taraması Yapın
- Başlat arama ekranına "cmd" yazıp yönetici olarak çalıştırın.
- Açılan komut istemi ekranına aşağıdaki komutları sırasıyla yazarak enter tuşuna basın.
- Dism /Online /Cleanup-Image /CheckHealth
- Dism /Online /Cleanup-Image /ScanHealth
- Dism /Online /Cleanup-Image /RestoreHealth
İşlem başarılı bir şekilde tamamlandıktan sonra bilgisayarınızı yeniden başlatarak sorunun devam edip etmediğini kontrol edebilirsiniz.
Evet arkadaşlar sorunumuzu bu başlık altında çözmüş olduk. Eğer sorununuz devam ediyorsa açtığımız HATA SOR platformumuza girerek karşılaştığınız hataları sorabilirsiniz.
![YouTube Sunucuda Bir Sorun Oluştu [400] Hatası Nasıl Düzeltilir?](https://www.hatauzmani.com/uploads/images/202403/image_380x226_65f1745c66570.jpg)




























