Valorant Hata Kodu VAL 62 Nasıl Düzeltilir?
Valorant oyunu oynayan oyuncular sıklıkla VAL 62 hata koduyla karşılaşıyor, “ Platforma bağlanırken bir hata oluştu. Lütfen oyun istemcinizi yeniden başlatın. Hata Kodu: 62.” bu hata oluştuğunda görüntülenir.

Çoğu zaman, bilgisayarı yeniden başlattıktan sonra oyunu çalıştırmak 62 numaralı hatayı düzeltebilir. Bu hatalar normalde Riot Games tarafından bir güncelleme yapıldığında veya oyun sunucuları bakımdayken meydana gelir.
Pek çok kişi İnternette Hata 62 Düzeltme Valorant ve Val 62 Hata Kodu düzeltmesini arıyor, hata kodunu öğrenmek için Val 62 valorant düzeltmesi daha fazlasını okuyun.
Valorant VAL 62 Hatasını Neden Alıyorum?

Valorant hata kodu 62, genellikle sistem zaman aşımı sırasında alınır. Bu hata 62 kodu, çoğunlukla sunucu bakımı ve Sunucu ile ilgili sorunlar sırasında ortaya çıkar.
Oyunun geliştiricileri (Riot oyunları), oyuncuların bu sorunu çözmek için Oyun istemcisini yeniden başlatmasını önerir.
Valorant Hata Kodu VAL 62 Hatası Nasıl Düzeltilir?
Oyuncuların oyunu kaldırmasına veya tüm oyunu yeniden yüklemesine gerek yoktur, yalnızca Riot games istemcisini yeniden başlatmak, zayıf bağlantı nedeniyle bu sorunu çözmelidir ve Sunucuyla ilgili diğer sorunlar da bu soruna neden olabilir.
Oyuncuların bu hatayla ilgili panik yapmamaları rica olunur. Valorant hata kodu Val 62, oyun istemcisini yeniden başlatarak çözülecek.
Sunucuların çalışıp çalışmadığını kontrol etmek için Valorant Twitter veya Reddit'i ziyaret etmeye devam edin, burada Val 62 hata kodunu düzeltmek için çözümlere göz atın,
1-) Modemi Yeniden Başlatın
Valorant'ta kararsız ağ bağlantısı nedeniyle VAL 62 hatası ile karşılaşabilirsiniz.
Kararsız ağ bağlantısı sorununu çözmek için önce modemi yeniden başlatabilirsiniz.
Bunu yapmak için modeminizin arkasındaki güç düğmesine basın ve kapatın.
20-30 saniye sonra güç düğmesine tekrar basarak modemi açın.
İnternete bağlandıktan sonra Valorant'ı çalıştırın ve sorunun devam edip etmediğini kontrol edin.
2-) Kablolu Bağlantı Kurun
İstikrarsız ağ bağlantısının nedenlerinden biri, Wifi ağı üzerinden internet erişimidir.
İnternete bir Wifi ağıyla erişiyorsanız, kablolu bir bağlantı kurarak sorunun devam edip etmediğini kontrol edebilirsiniz.
3-) Başka Bir DNS Sunucusu Kaydet
Bilgisayara başka bir dns sunucusu kaydederek sorunu ortadan kaldırabiliriz.
- Kontrol Panelini açın ve Ağ ve İnternet 'i seçin
- Açılan ekranda Ağ ve Paylaşım Merkezi'ni açın.
- Soldaki Bağdaştırıcı ayarlarını değiştir'i tıklayın.
- Özellikler menüsünü açmak için Bağlantı Türünüzü sağ tıklayın.
- İnternet Protokolü Sürüm 4'ü (TCP /IPv4) çift tıklayın.
- Aşağıda vereceğimiz Google DNS sunucusunu yazarak ayarları uygulayalım.
- Tercih edilen DNS sunucusu: 8.8.8.8
- Diğer DNS sunucusu: 8.8.4.4
- Ardından Çıkışta ayarları doğrula'yı tıklayın ve "Tamam" düğmesini tıklayın ve işlemleri uygulayın.
Bu işlemden sonra diğer önerimize geçelim.
4-) Bağlantınızı Kontrol Edin
İnternet bağlantısında oluşan sorun birçok hataya neden olabilir.
İnternet bağlantınız yavaşlıyor veya kopuyorsa, bunu düzeltmek için birkaç öneride bulunalım.
- İnternet hızınız yavaşlıyorsa, modeminizi kapatıp tekrar açın. Bu işlem internetinizi bir nebze olsun rahatlatacaktır.
- İnternet önbelleğini temizleyerek sorunu ortadan kaldırabiliriz.
DNS Önbelleğini Temizle
- Arama başlatma ekranına cmd yazın ve yönetici olarak çalıştırın.
- Komut istemi ekranında aşağıdaki kod satırlarını sırayla yazın ve enter tuşuna basın.
- ipconfig /renew
- ipconfig /flushdns
- netsh int ipv4 sıfırlama
- netsh int ipv6 sıfırlama
- netsh winhttp proxy'yi sıfırla
- netsh Winsock sıfırlama
- ipconfig /registerdns
Bu işlemden sonra, dns önbelleğinizin ve proxy'lerinizin başarıyla temizlendiğini gösterecektir.
5-) Valorant'ı İstisna Olarak Ekleyin
Öncelikle ilk yapacağımız işlem, Valorant ve Riot Vanguard klasörlerini Windows Defender üzerinden istisna olarak ekleyerek güvenlik taramasını devre dışı bırakabiliriz.
Bunun sebebi, Windows Defender'in Valorant ve Riot Vanguard klasörünü tarayarak istemcinin çökmesine veya engellemesine neden olabilir.
Bunun için Valorant ve Riot Vanguard klasörünü istisna olarak ekleyip güvenlik taramasını engelleyebiliriz.
- Başlat arama ekranına "Virüs ve tehdit koruması" yazıp açın.
- Açılan ekranda "Ayarları yönet" seçeneğine tıklayın.
- Ardından menüyü aşağı kaydırın ve "İstisna ekleme veya kaldırma" seçeneğine tıklayın.
- Açılan ekranda "İstisna ekle" ardından "Klasör" seçeneğine tıklayın.
Açılan yeni pencerede "Riot Games" ve "Riot Vanguard" klasörünü seçmemiz gerekecektir. Genellikle bu klasörler aşağıda bıraktığım konumda bulunur.
- C:\Riot Games
- C:\Program Files\Riot Vanguard
Sırasıyla klasörleri seçip kaydettikten sonra diğer öneriye geçelim.
6-) Riot Vanguard'ı Tekrar Yükleyin
İlk olarak Windows Defender üzerinden istisna olarak Riot istemci klasörünü ekledik. Şimdi ise Riot Vanguard'ın temiz bir şekilde yüklenmesini sağlayacağız.
- Başlat arama ekranına "Hizmetler" yazıp açın.
- Açılan yeni pencerede "vgc" hizmetini bulun ve üzerine sağ tıklayıp "Durdur" seçeneğine tıklayın.
Bu işlemi gerçekleştirdikten sonra Riot Vanguard'ı silelim.
- Başlat arama ekranına "Program ekle veya kaldır" yazıp açın.
- Ardından arama ekranına "Riot Vanguard" yazın ve seçin.
- Ardından "Kaldır"a tıklayın.
Karşımıza uyarı mesajı çıkacaktır. Uyarı mesajına "Evet" diyerek ilerleyelim.
Kaldırma işlemi tamamlandıktan sonra "Riot Client"ı çalıştırın ve Valorant'ı seçerek "Güncelle" butonuna tıklayıp Riot Vanguard'ın yüklenmesini bekleyin.
Riot Vanguard başarılı bir şekilde yüklendikten sonra bilgisayarı yeniden başlatın.
Bilgisayar açıldıktan sonra başlat arama ekranına "Hizmetler" yazıp açın.
Açılan yeni pencerede bulunan "vgc" hizmetini bulun ve üzerine çift tıklayıp açın.
Ardından "Başlangıç Türü" seçeneğini "Otomatik" olarak ayarlayarak "Hizmet Durumu"nu başlatın.
İşlem tamamlandıktan sonra ayarları kaydetmek için "Uygula" butonuna basın.
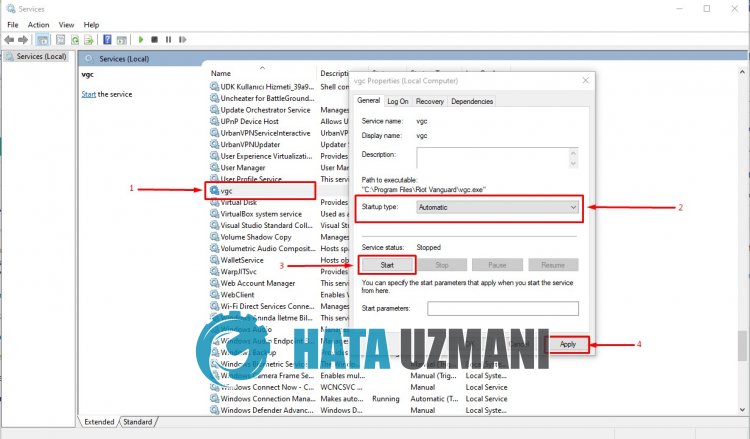
Bu işlemden sonra Valorant'ı çalıştırın ve sorunun devam edip etmediğini kontrol edin.
7-) Riot Client Logs'unu Silin
Riot Client Logs dosyalarını temizleyerek sorunu ortadan kaldırabiliriz.
Bunun nedeni, Riot Client Logs dosyalarının daha önceden hatalı bir şekilde yüklenmesi, bazı logs dosyaların yüklenmesine izin vermeyerek olası hataları önümüze çıkarabilir.
Bunun için Riot Client Logs dosyalarını temizleyerek sorunu ortadan kaldırabilirsiniz.
- Öncelikle görev yönetici yardımıyla Riot Client'ı kapatın.
- Başlat arama ekranına "Çalıştır" yazıp açın.
- Açılan ekranda bulunan kutucuğa "%localappdata%\Riot Games\Riot Client\Logs" yazıp enter tuşuna basın ve açın.
- Ardından klasör içerisinde bulunan bütün klasörleri silin.
Klasörler silindikten sonra Riot Client'ı çalıştırın ve kontrol edin.
8-) Riot Client'ı Yönetici Olarak Çalıştırın
Bazı dosyaların yönetici olarak çalışması gerekebilir. Bunun için Riot Client'ı yönetici olarak çalıştırarak sorunu ortadan kaldırabilirsiniz.
Masaüstünüzde bulunan Riot Client uygulamasına sağ tıklayın ve "Yönetici olarak çalıştır" seçeneğine tıklayın.
Ardından sorunun devam edip etmediğini kontrol edin.
9-) Sunucuları Kontrol Edin
Valorant sunucularında yapılan bakım çalışmaları bu gibi çeşitli hata kodlarıyla karşılaşmanıza neden olabilir.
Ayrıca sunucularda oluşan çökme problemi de bu gibi hatalarla karşılaşmanıza neden olacaktır.
Bunun için Riot sunucularını kontrol ederek sorunun neyden kaynaklandığını gözlemleyebiliriz.
![YouTube Sunucuda Bir Sorun Oluştu [400] Hatası Nasıl Düzeltilir?](https://www.hatauzmani.com/uploads/images/202403/image_380x226_65f1745c66570.jpg)


















