Omegle Server Was Unreachable For Too Long Hatası Nasıl Düzeltilir?
Omegle kullanıcılarının, siteye erişmek istediklerinde karşılaştıkları "Technical Error: Server Was Unreachable For Too Long and your connection was lost" hatasını bu makalede çözüme ulaştırmaya çalışacağız.

Omegle kullanıcılarının, siteye erişmek istediklerinde "Technical Error: Server Was Unreachable For Too Long and your connection was lost" hatasıyla karşılaşarak siteye olan erişimi kısıtlanmakta. Eğer sizde böyle bir sorunla karşılaşıyorsanız aşağıdaki önerileri gerçekleştirerek sorunun çözümüne ulaşabilirsiniz.
- Omegle Server Was Unreachable For Too Long Hatası Nedir?
- Omegle Server Was Unreachable For Too Long Hatası Nasıl Düzeltilir?
Omegle Server Was Unreachable For Too Long Hatası Nedir?
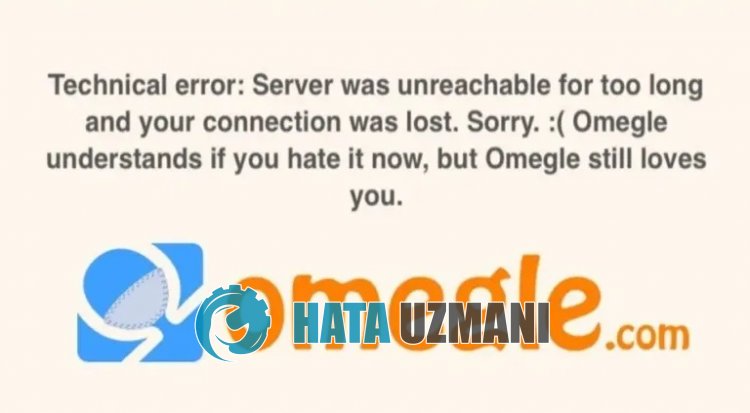
Omegle "Server Was Unreachable For Too Long" hatası, kullanıcıların siteye giriş yaparken karşılar ve hiçbir şekilde erişimine izin vermez.
Technical Error: Server Was Unreachable For Too Long and your connection was lost, tarayıcı önbelleğinde oluşan sorunla birlikte kullanıcıların Omegle'yi kullanmasına izin vermez.
Ayrıca, tarayıcının güncel olmaması veya sorunlu bir şekilde çalışması da bu gibi çeşitli hatalarla karşılaşmanıza neden olabilir.
Bu nedenle sizlere birkaç öneriden bahsederek Omegle "Technical Error: Server Was Unreachable For Too Long and your connection was lost" hatasını nasıl düzelteceğinize dair bilgiler aktaracağız.
Omegle Server Was Unreachable For Too Long Hatası Nasıl Düzeltilir?
Karşılaşılan bu hatayı düzeltmemiz için aşağıdaki önerileri gerçekleştirerek sorunun çözümüne ulaşabilirsiniz.
1-) Omegle Önbelleğini Temizleyin
Omegle uygulamasının geçici önbelleğinde bulunan dosyalar sorunlu veya hatalı yüklenmiş olabilir.
Bizlerde bu sorunu çözmek için tarayıcı önbelleğini temizleyerek sorunu ortadan kaldırabiliriz.
- Öncelikle Omegle sayfasına ulaşın. Siteye ulaşmak için tıklayın.
- Ulaştığımız sayfaya sağ tıklayarak "İncele" seçeneğine dokunun.
- Açılan panelde bulunan "Uygulama" seçeneğine tıklayın.
- Ardından sol tarafta bulunan "Depolama" seçeneğine tıklayın.
- Bu işlemden sonra sağ tarafta bulunan paneli aşağı kaydırarak "Site Verilerini Temizle" butonuna tıklayın.
İşlemi gerçekleştirdikten sonra sayfayı yenileyerek sorunun devam edip etmediğini kontrol edebilirsiniz.
2-) Eklentileri Devre Dışı Bırakın
Tarayıcınızda etkin olarak çalışan eklentilerin tümünü devre dışı bırakmanızı öneririm.
Bunun nedeni bazı eklentilerin algoritmanın çalışmasını engelleyebilir.
Bunun için tarayıcınızdan etkin olan bütün eklentileri devre dışı bırakın ve sayfayı yenileyerek sorunun devam edip etmediğini kontrol edin.
3-) Farklı Bir Tarayıcıdan Giriş Yapın
Eğer bu işlemlerden hiç biri sizin için bir çözüm değilse son olarak farklı bir tarayıcıdan Omegle sitesinin çalışıp çalışmadığını kontrol edebilirsiniz.
4-) Uygulama Edinin
Tarayıcı sorunuyla karşılaşmanızdan dolayı böyle bir hatayla karşılaşabilirsiniz.
Bu nedenle bilgisayar, tablet veya mobil cihaz üzerinden Omegle uygulaması edinerek sorunun devam edip etmediğini kontrol edebilirsiniz.
5-) Vpn Bağlantısı Gerçekleştirin
Diğer sunuculardan yararlanmamız için vpn bağlantısı gerçekleştirerek sorunu ortadan kaldırabiliriz.
Bunun için aşağıda bırakacağımız bağlantıya ulaşarak vpn uygulamasını yükleyerek bağlantı işlemi gerçekleştirebilirsiniz.
Vpn Bağlantısını Yüklemek İçin Tıklayın (Google Chrome İçin Eklenti)
Vpn Bağlantısını Yükleme İçin Tıklayın (Android Cihazlar İçin)
Vpn Bağlantısını Yüklemek İçin Tıklayın (IOS Telefonlar İçin)
Uygulamayı yükledikten sonra Fransa veya diğer ülkeleye bağlantı işlemi gerçekleştirdikten sonra sayfayı yenileyerek sorunun devam edip etmediğini kontrol edebilirsiniz.
6-) Tarayıcıyı Güncelleyin
Kullandığınız varsayılan tarayıcının güncel olmaması, birçok hatalarla karşılaşmanıza neden olacaktır.
Bu sebeple, kullandığınız tarayıcının güncel olup olmadığını kontrol etmeniz gerekmektedir.
Tarayıcının ayarlar menüsüne erişin ve hakkında menüsüne ulaşın.
Bu işlemden sonra tarayıcının güncel olup olmadığını göreceksiniz.
Eğer yeni bir güncelleme mevcutsa manuel olarak güncelleme işlemini gerçekleştirin ve kontrol edin.
7-) DNS Adresini Değiştirin
Varsayılan Google dns sunucusunu kaydederek sorunu ortadan kaldırabilirsiniz.
- Denetim Masasını açın.
- Ağ ve İnternet seçeneğini seçin.
- Açılan ekranda Ağ ve Paylaşım Merkezi'ni açın.
- Sol Tarafta bulunan Bağdaştırıcı ayarlarını değiştirin seçeneğine tıklayın.
- Bağlantı Türünüzün üzerine sağ tıklayarak Özellikler menüsünü açın.
- İnternet Protokolü Sürüm 4'e (TCP /IPv4) çift tıklayın.
- Aşağıda vereceğimiz Google Dns sunucusunu yazarak ayarları uygulayalım.
- Tercih edilen DNS sunucusu: 8.8.8.8
- Diğer DNS sunucusu: 8.8.4.4
- Ardından Çıkarken ayarları doğrulaseçeneğine tıklayarak Tamam butonuna basıp işlemleri uygulayın.
Bu işlemden sonra diğer öneriyi gerçekleştirin.
8-) İnternet Önbelleğini Temizleyin
Yukarıdaki önerilerden hiçbiri çalışmadıysa dns önbelleğini temizleyerek sorunun çözümüne ulaşabiliriz. Bunun için;
- Başlat arama ekranına cmd yazıp yönetici olarak çalıştırın.
- Komut istemcisi ekranına sırasıyla aşağıdaki kod satırlarını yazarak enter tuşuna basın.
- ipconfig /renew
- ipconfig /flushdns
- netsh int ipv4 reset
- netsh int ipv6 reset
- netsh winhttp reset proxy
- netsh winsock reset
- ipconfig /registerdns
- Bu işlemden sonra başarılı bir şekilde dns önbelleğinizin ve proxylerinizin temizlendiğini gösterecektir.
Bu işlemden sonra bilgisayarı yeniden başlatarak sorunun devam edip etmediğini kontrol edin.
![YouTube Sunucuda Bir Sorun Oluştu [400] Hatası Nasıl Düzeltilir?](https://www.hatauzmani.com/uploads/images/202403/image_380x226_65f1745c66570.jpg)




























