Windows Cannot Connect to Printer Error Solution
The error "Windows cannot connect to the printer 0x0000011b" that Windows users encounter when they want to connect or print to a printer on the network is due to windows security. If you are encountering such an error, this article will be a guide for you.
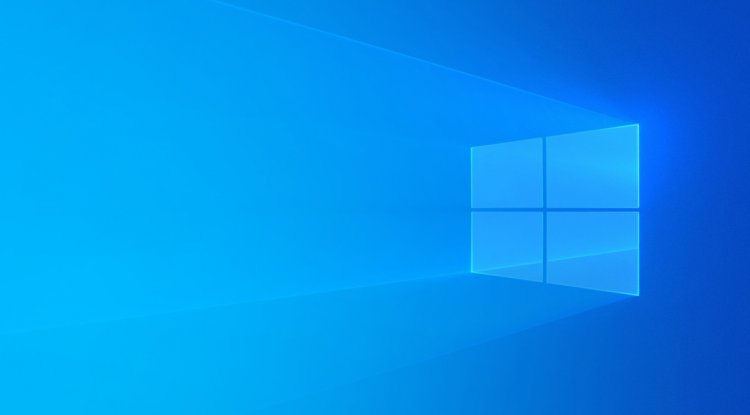
The error "Windows cannot connect to the printer 0x00000011b" that Windows users encounter when trying to access the printer is encountered by users due to Windows security.
Why Do I Get the Error Windows Cannot Connect to the Printer?

If you are encountering such an error as we have shown above, you are affected by windows security. Usually Windows users encounter such an error after updating. If the KB5005565 version is installed in this update, that is, if the Security Update for Microsoft Windows (KB5005565) is installed on your computer, it is possible to encounter such an error.
How To Fix Windows Cannot Connect to Printer Error?
In order to fix this error, I will first tell you 2 suggestions. My first suggestion is that if the KB5005565 update of Windows is installed on your computer, we will need to remove it. Our second suggestion is that we will enable you to get rid of this problem by turning on printer protection in the registry.
1-) Uninstall Windows Update
In order to get rid of this error, we first need to uninstall the Security Update for Microsoft Windows (KB5005565). For this;
- Open it by typing Control Panel in the Start search bar.
- Click on Uninstall a program on the Programs tab.
- Click on View installed updates on the left.
- Right click on Security Update for Microsoft Windows (KB5005565) and click uninstall and uninstall the update.
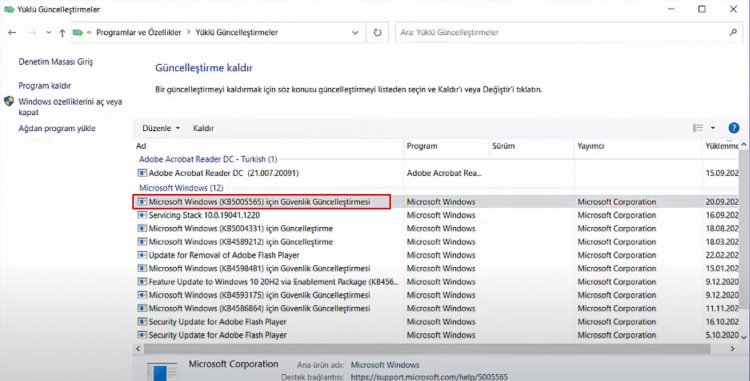
After this process, you can eliminate the problem by restarting your computer. But the update request will come to your computer again. In order to keep Windows up to date, we will need to update it. So it is possible that we will encounter the same problem again. For this, we can get rid of this problem by turning on printer protection in the registry.
2-) Turn On Printer Protection
We can completely solve this problem by activating the printer protection in the registry. For this;
- Open the start search screen by typing regedit.
- Type Computer\HKEY_LOCAL_MACHINE\SYSTEM\CurrentControlSet\Control\Print in the search box above and press enter. If it can't find the path, find it manually.
- We create a new registry by right-clicking on the screen that opens on the right and selecting New>DWORD (32-bit) Value.

- Change the registry name we just created to RpcAuthnLevelPrivacyEnabled and double click on it.
- On the screen that opens, set the Value data to 0 and press the OK button.

After performing the settings, you will completely get rid of this error by restarting your computer.
