Instagram An Unknown Network Error Occurred
The "An Unknown Network Error Has Occurred" problem that Instagram users encounter while logging in occurs due to many problems. If you are encountering such an error, this article will be a guide for you.
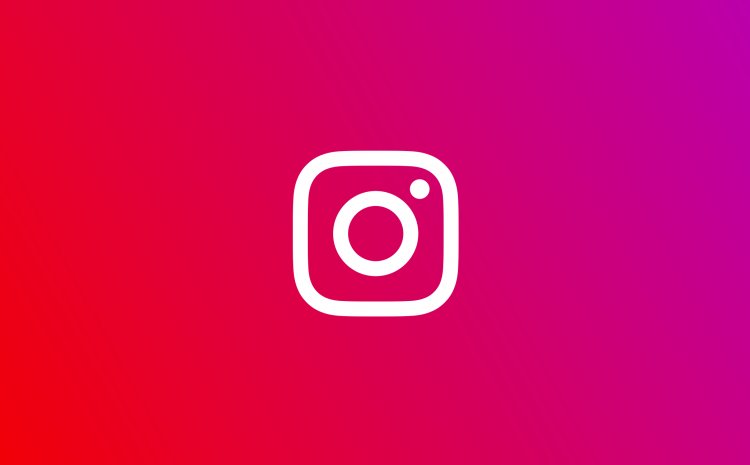
The "An Unknown Network Error Has Occurred" problem, which Instagram users rarely encounter, can occur due to many errors. Along with this problem, it becomes annoying by bringing other errors with it. In addition to this error, most users logging in observe that the problem has become more serious by encountering the "Stream Not Refreshed" error. If you encounter such an error and cannot find a solution, we will try to solve the problem by mentioning a few suggestions for you.
Why Am I Encountering the Instagram An Unknown Network Error Has Occurred Issue?
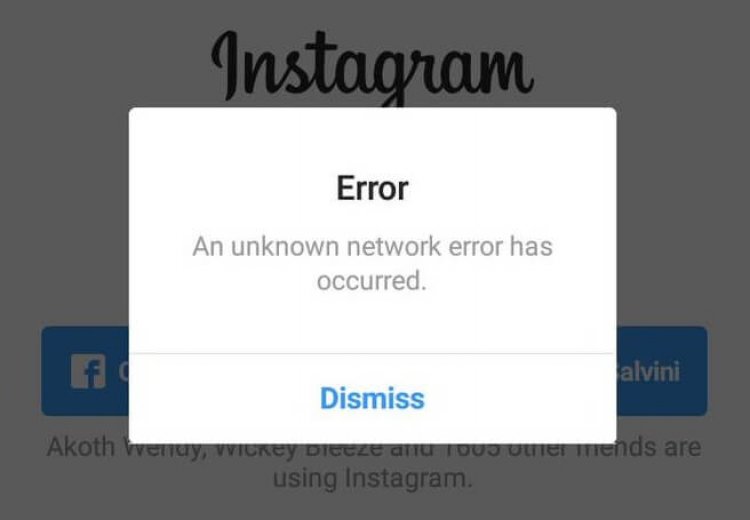
The fact that Instagram users encounter such an error is generally seen as a problem caused by server congestion or a crash on Instagram. Of course, this may differ. One of these differences is that the application's corrupted running in the cache may cause us to encounter such an error, or our account may be temporarily suspended and we may encounter such an error output.
An Unknown Network Error Occurred on Instagram How To Fix?
In order to solve this error, we will try to solve the problem by telling you a few suggestions.
1-) Clear Cache
Clearing the application cache can solve many errors.
For Android devices;
- Open Settings.
- Open the Applications tab.
- Select Instagram from the listed Apps tab.
- Open the Storage location on the screen that opens and clear All data and Cache.
- After this process, delete Instagram and reinstall it.
For IOS devices;
- Open Settings.
- Click the General tab.
- Open the iPhone Storage menu.
- Select the Instagram app.
- Press the blue Delete Application button above.
After this process, we can open the Instagram application and get information about whether the problem is solved or not. If the problem persists, let's move on to our second suggestion.
2-) Login with browser
Log in to instagram.com using any browser. After this process;
- Open the profile tab in the upper right corner.
- Click the Setting icon on the profile screen that opens.
- Click on the Privacy and security tab from the menus listed.
- Click the View Account Data link under the Account data heading.
If you have received a policy violation warning from Instagram, it will appear in front of you. In the alert that appears, you can follow the steps to see an explanation of why you received the policy violation and how to resolve it.
![How to Fix YouTube There Was A Problem In The Server [400] Error?](https://www.hatauzmani.com/uploads/images/202403/image_380x226_65f1745c66570.jpg)




























