How To Fix Windows 10 Photo Slow Opening Problem?
In this article, we will try to solve the late opening problem that Windows 10 users encounter when they want to open any photos.
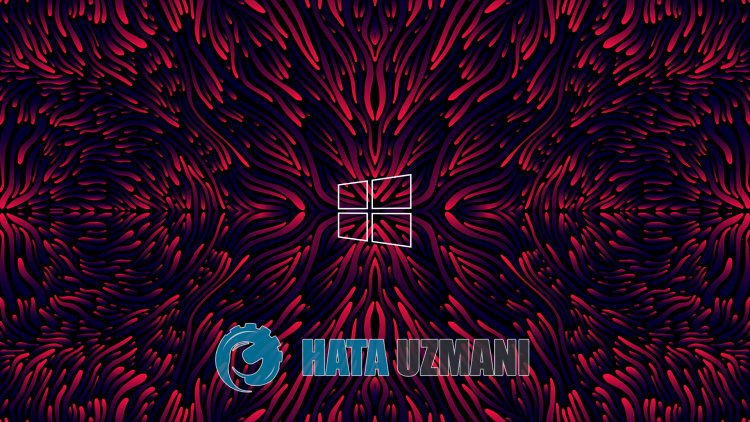
The late opening problem that Windows 10 users encounter when they want to open any photo or image is losing their patience. If youare facing suchaproblem, you can find a solution by following the suggestion below.
Why Windows 10 Photos Opens Late?

The problem of slow opening of photos faced by Windows 10 users is that when they want to open any photo, they want to waitbecause it opens after waiting for minutes. The reason for this is seenasaproblem caused by the computer notbeing up-to-date or the Windows operating system not being genuine. Of course, another reason maybe that you are experiencing a situation caused by a slow computer. For this, we will help you reach the problemby talking about the most alternative solution.
How to Fix Windows 10 Photo Lagging Issue?
In order to fix this problem, we can eliminate the problem by performing the following suggestion.
1-) Add Windows Photo Viewer Plugin
Windows photo viewer plugin is a plugin we use in Windows 7. Since this add-on will work better than the Windows 10 photo add-on, it will enable it to open with a faster result. We will tell you below what we need to do for this.
- First ofall, let's download the registry by accessing the link I left on the side. Click to download the registry.
- After the download, run the file named "photograph.reg" and say "Yes" to the warning.
- Then type "Default apps" into the start search screenand open it.
- Click on the application under "Photo Viewer" on the screen that opens, select "Windows Photo Viewer" and save it.
After this process, you can open any photo and check whether the late opening problem persists.
2-) Update Operating System
The fact that the operating system is not up-to-date may cause us to encounter such a problem. For this, we can eliminate the problemby updating the Windows 10 operating system.
- Type "Windows Update" into the start search screenand open it.
- Check for updates by clicking the "Check for Updates"button on the screen that opens.
After this process, Windows will check for necessary update sand perform the installation process. After completing the update process, you can check if the problem persists.
![How to Fix YouTube There Was A Problem In The Server [400] Error?](https://www.hatauzmani.com/uploads/images/202403/image_380x226_65f1745c66570.jpg)


















