How To Fix The Server Encountered An Error In Google Drive?
We will provide information on how to fix "The Server Encountered An Error" that Google Drive users encounter when trying to upload any file.

Google Drive users, when they want to upload any file, encounter the error "The Server Encountered An Error" and cannot upload files. If you are facing suchaproblem, you can findasolution by following the suggestions below.
- What is The Server Encountered An Error in Google Drive?
- How To Fix The Server Encountered An Error In Google Drive
What is The Server Encountered An Error in Google Drive?
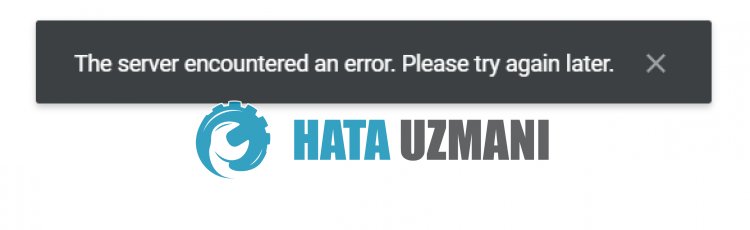
The Google Drive "The Server Encountered An Error" error occurs asaresult of the server being serviced or crashed.
In addition, problems with the application cache can cause various errorslike this.
For this, we will try to solve the problem by telling youafew suggestions.
How To Fix The Server Encountered An Error In Google Drive
1-) Check Server
Maintenance work or crashing problems on the server can cause various errorslike this.
Therefore, we need to check Google Drive servers.
For this, you can check the server from Twitter or UpDownRadar by accessing thelinks we will leave below.
Check Google Drive Server from DownDetector
Check Google Drive Server on Twitter
If there is any maintenance work or crash on the server, you will have to wait for it to be fixed.
2-) Clear Google Drive Cache
Files in the temporary cache of the Google Drive application may be problematic or incorrectly uploaded.
To solve this problem, we can eliminate the problem by clearing the browser cache.
- First, reach the Google Drive page. Click to access the site.
- Right click on the page we reached and tap "Inspect".
- Click on "Application" in the panel that opens.
- Then click on "Storage" on the left.
- After this process, scroll down the panel on the right and click on the "Clear Site Data" button.
After performing the operation, you can check if the problem persists by refreshing the page.
If you are logging into Google Drive via mobile;
- Run the Google Chrome browser.
- Click on the three dots at the top right or bottom right. (Varies for Android and iPhone devices)
- Click on the "History" option on the screen that opens.
- After this, click "Clear Browsing Data" and clear the history and cache.
After the cleaning process is complete, you can check by accessing the Google Drive site.
3-) Disable Plugins
I suggest you disable all active plugins in your browser.
This is because some plugins may prevent the algorithm from working.
For this, disable all active plugins in your browser and refresh the page to check if the problem persists.
4-) Login fromaDifferent Browser
If none of these processes isasolution for you, you can finally check whether the Google Drive site is working fromadifferent browser.
![How to Fix YouTube There Was A Problem In The Server [400] Error?](https://www.hatauzmani.com/uploads/images/202403/image_380x226_65f1745c66570.jpg)


















