How To Fix Roblox MFPlat.DLL Error?
In this article, we will try to resolve the "The code execution cannot proceed because MFPlat.DLL was not found" error that Roblox players encounter after running the game.

Roblox players, after running the game, encountering the error "Failed To Load Library: MFPlat.DLL", restricting their access to the game. If you are facing suchaproblem, you can findasolution by following the suggestions below.
What is Roblox MFPlat.DLL Error?
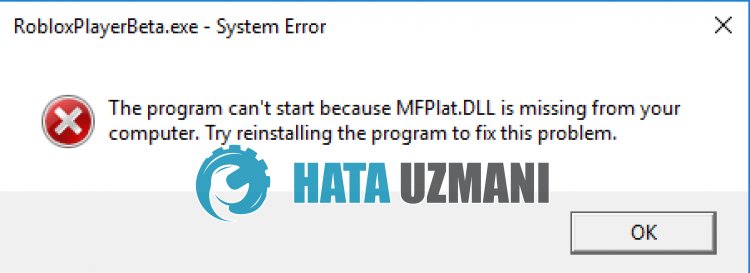
Roblox "Failed To Load Library: MFPlat.DLL" error is caused by the absence of Media Feature Pack in N version of Windows 10.
Therefore, we can fix the problem by installing the Media Feature Pack for Winodws 10 versions.
We have provided information on how to fix the problem by following the steps we will show below.
How To Fix Roblox MFPlat.DLL Error
To fix this error, you can find the solution to the problem by following the suggestions below.
1-) Install Media Feature Pack
If you are running the "N" or "KN" version of Windows 10, you can fix the problem by installing the "Media Feature Pack" on the operating system.
You can download the Windows 10 Media Feature Pack by clicking thelink below.
Click to Download Windows 10 Media Feature Pack
After performing the installation, restart the computer and check if the problem persists.
2-) Update Windows
Outdated Windows can restrict access to the game, causing many problems.
Therefore, you can eliminate the "MFPlat.dll" error by keeping your Windows version up to date.
You can check if the Windows version is up to date by following the step below.
- In the start search screen, type "Check for updates" and open it.
- Click on the "Check for updates" button in the new window that opens.
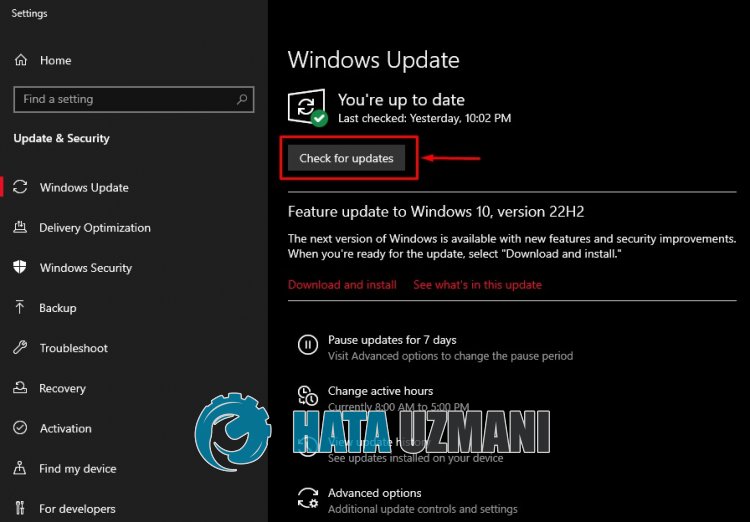
After this process, your Windows version will be checked. If your Windows version is not up to date, the latest version will be downloaded and the installation process will begin.
Do not restart the computer until the installation is complete.
After the installation is complete, restart the computer and check if the problem persists.
3-) Repair Windows Files
Damage or corruption in Windows system files will cause you to encounter various such dll errors and restrict your access to the game.
Therefore, we can fix the problem by repairing Windows files with the help of the command prompt.
You can repair Windows files by following the step below.
- Type "cmd" in the start search screen and run as administrator.
- Paste the followinglines of code in order on the command prompt screen that opens and press enter.
- DISM /Online /Cleanup-Image /CheckHealth
- DISM /Online /Cleanup-Image /ScanHealth
- DISM /Online /Cleanup-Image /RestoreHealth
- sfc /scannow
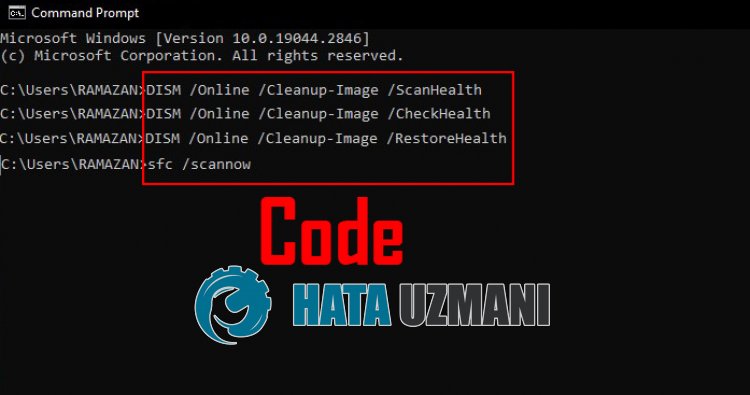
After the repair is complete, restart the computer and check if the problem persists.
Important: Do not close the command prompt or restart the computer before the repair is complete.
4-) Copy Missing DLL File
If your problem persists despite performing the above steps, we can eliminate the problem by copying the updated "MFPlat.dll" file to the Windows system file.
Therefore, download the "MFPlat.dll" file by following thelink we will leave below.
Open the ".zip" file you downloaded and copy the "MFPlat.dll" file by following the steps below, respectively.
- Type "Run" into the start search screen and open it.
- Type "C:\Windows\System32" on the screen that opens and press enter.
- After this process, copy the "MFPlat.dll" file you downloaded into the folder.
- Then open "Run" again and type "C:\Windows\SysWOW64" in the search window and press enter.
- Copy the "MFPlat.dll" file you downloaded again into the folder.
After performing these operations successfully, restart the computer and check if the problem persists.
5-) Check Frameworks
The absence of Windows frameworks on your computer can cause various errors in the game. Therefore, your computer must have DirectX, .NET Framework, VCRedist applications.
- Click to Download Current .NET Framework.
- Click to Download Current VCRedist. (x64)
- Click to Download Updated VCRedist. (x86)
- Click to Download Current DirectX.
After performing the update, you can restart your computer and run the game and check if the problem persists.
6-) Reinstall Roblox
If none of these actions are the solution for you, you can fix the problem by reinstalling Roblox.
- First of all, type "Run" into the start search screen.
- Then type "%localappdata%" and press enter.
- Delete the "Roblox" folder on the screen that opens.
After this process, let's delete the version files.
Type "Run" into the start search screen and open it.
Then type "C:\Program Files (x86)\Roblox" and press enter.
Delete the "Versions" folder on the screen that opens.
After performing the deletion Roblox.com and select the game you want to play. select it and click the play button.
Click "Cancel" on the message on the screen that opens.
Then click on the "Download and Install Roblox" button.

Run the downloaded file and wait for Roblox to install.
After installing Roblox, you can check if the problem persists.
![How to Fix YouTube There Was A Problem In The Server [400] Error?](https://www.hatauzmani.com/uploads/images/202403/image_380x226_65f1745c66570.jpg)


















