How To Fix Monster Hunter Rise Fatal D3D Error?
In this article, we will try to solve the "Fatal D3D Error" problem that Monster Hunter Rise players encounter after running the game.

Monster Hunter Rise players encounter the error "Fatal D3D Error" after running the game, restricting their access to the game. If you are facing suchaproblem, you can findasolution by following the suggestions below.
What is Monster Hunter Rise Fatal D3D Error?
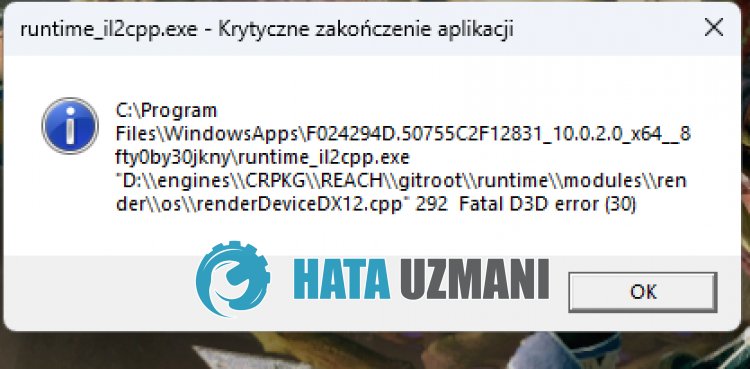
This error can often occur when the graphics driver is out of date, restricting users' access to the game.
Of course, you may encounter such an error not only because of this problem, but also because of many other problems.
For this, we will try to solve the problem by telling youafew suggestions.
How To Fix Monster Hunter Rise Fatal D3D Error
To fix this error, you can find the solution to the problem by following the suggestions below.
1-) Update Graphics Card Driver
In such continuity problems, we may encounter an update error in the graphics card. For this we will need to update the graphics card. If you're ready, let's get started.
For Users with Nvidia Graphics Card;
- First of all, we need to download and install the Geforce Experience program that is released by Nvidia.
- After the download and installation process, we open our program and open the "Drivers" menu above.
- Download our update by clicking the "Download" button that appears above.
- After our download is complete, let's perform the installation process by clicking the quick installation button.
- Restart your computer after this process is finished.
For Users with AMD Graphics Card;
- AMD's AMD Radeon Software We need to download and install the program.
- After completing the download and installation process, we open our program and click the Check for Updates button under the driver and software menu on the right, and check if our video card is up to date.
- You can restart your computer by performing the update.
For Users with Intel Graphics Card;
Users with an Intel processor can use the graphics card in the Intel processor, since they do not haveagraphics card. This may require updating the intel graphics card.
- First, download the program Intel Driver
- After the download is complete, open the program. After the installation process is complete, click the "Launch" button and wait to be redirected to the page.
- After this process, Intel Driver & Support Assistant will scan your system. Once the scan is complete it will extract some drivers that you need to update. Perform the installation process by downloading the updated version of the drivers.
After updating our graphics driver and restarting our computer, we can try to open Monster Hunter Rise.
2-) Check Frameworks
The absence of Windows frameworks on your computer can cause various errors in the game. Therefore, your computer must have DirectX, .NET Framework, VCRedist applications.
- Click to Download Current .NET Framework.
- Click to Download Current VCRedist. (x64)
- Click to Download Updated VCRedist. (x86)
- Click to Download Current DirectX.
After performing the update, you can restart your computer and run the game and check if the problem persists.
3-) Uninstall Graphic Card Driver
First of all, we will need the utility software to completely remove the driver updates on our graphics card. The name of this utility is "DDU" ie "Display Driver Uninstaller".
- Download the DDU utility. Click to download.
- Then run the "DDU" program by extracting the DDU utility to the desktop.
- Choose the "GPU" option from the device selection on the right.
- Then select your graphics card brand below and click "Clean and Restart".
After this process, the updates of your graphics card on your computer will be completely removed. After this process, you can update your graphics card by following the above steps again.
4-) Reduce Graphics Card Overclock
If your problem persists despite performing the above-mentioned process, you may encounter suchaproblem if you have overclocked the graphics card. For this, you can eliminate the problem by lowering or restoring the operating frequency of your graphics card.
- Run MSI Afterburner.
- Set the "Core Clock" and "Memory Clock" option to "0" under the "Clock" main heading in the program.
- After this operation, click the confirmation icon below to save the transaction.

After performing the process, run Monster Hunter Rise to see if the issue persists.
Yes, friends, we have solved our problem under this title. If your problem persists, you can ask about the errors you encounter by entering our FORUM platform that we have opened.
