How To Fix Hi-Fi RUSH UE4-Hibiki Game Has Crashed Error?
"The UE4-Hibiki Game Has Crashed And Will Be Close. Fatal Error!" We will try to solve the problem in this article.

Hi-Fi RUSH players are restricted from accessing the game by encountering the error "The UE4-Hibiki Game Has Crashed And Will Be Close. Fatal Error!" when they want to run the game on Xbox Game Pass. If you are facing suchaproblem, you can findasolution by following the suggestions below.
- What is Hi-Fi RUSH UE4-Hibiki Game Has Crashed Error?
- How To Fix Hi-Fi RUSH UE4-Hibiki Game Has Crashed Error
What is Hi-Fi RUSH UE4-Hibiki Game Has Crashed Error?
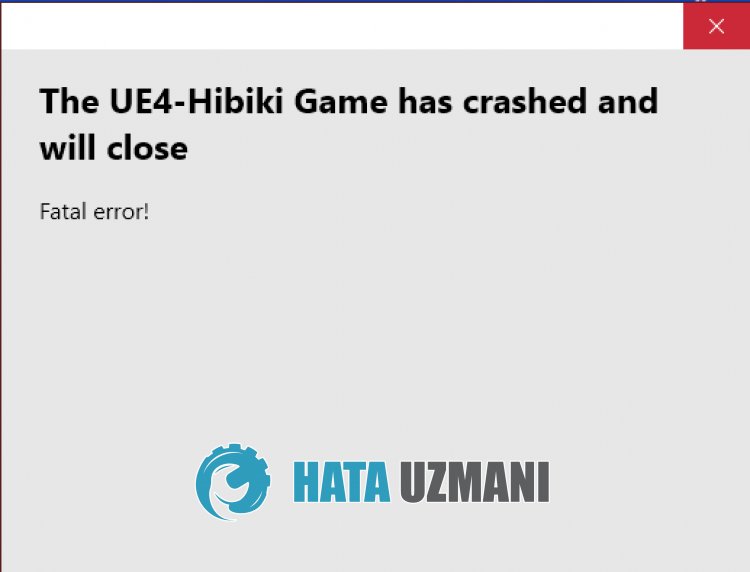
This error is usually caused by the Xbox online service not working properly.
Of course, we may encounter such an error not only because of this problem, but also because of many other problems.
For this, we will try to solve the problem by telling youafew suggestions.
How To Fix Hi-Fi RUSH UE4-Hibiki Game Has Crashed Error
To fix this error, you can find the solution to the problem by following the suggestions below.
1-) Check Xbox Servers
Maintenance work on Xbox servers can cause you to encounter various problemslike this. For this, we can understand what is causing the problem by checking the Xbox servers. You can check the Xbox servers by clicking thelink we left below.
2-) Reconnect to your Microsoft Account
Try to reconnect by closing your Microsoft account within the Microsoft Store program. Performing this action can help us resolve potential errors.
- Open the Microsoft Store program.
- Click the "Profile" icon in the upper right corner and click "Logout".
After this process, log in to your Microsoft account again and check if the problem persists.
3-) Check XBOX Services
Disabling Xbox services may cause us to encounter such problems.
- In the start search screen, type "Services" and open it.
- In the screen that opens, open the services we will leave below in order, and set the startup type to "Automatic" and start the service status.
- Xbox Accessory Management Service
- Xbox Live Auth Manager
- Xbox Live Game Save
- Xbox Live Networking Service

After this process, you can open the Minecraft game and check if the problem persists.
4-) Reset Microsoft Store
Various problems that occur on the
Microsoft Store can cause suchaproblem. For this, we can solve such problems by resetting Microsoft Store.
- Type "Microsoft Store" in the start search screen and right click on it and click "Application Settings".

- Start the reset process by pressing the "Reset" button on the screen that opens.

After this process, check if the problem persists by logging into the application.
5-) Repair XBOX App
Various problems on the
Xbox Game Bar can cause suchaproblem. To do this, we can fix such problems by repairing the Xbox Game Bar.
- Type "Xbox Game Bar" in the start search screen and right click on it and click "Application Settings".

- Start the reset process by clicking the "Repair" button on the screen that opens.

If this process did not solve it for you, perform the above process again and press the "Reset" button to reset the processes. After this process, run the application again and check if the problem persists.
6-) Update Graphics Card Driver
In such continuity problems, we may encounter an update error on the graphics card. For this we will need to update the graphics card. If you're ready, let's start.
For Users with Nvidia Graphics Cards;
- First of all, we need to download and install the Geforce Experience program, which is released by Nvidia.
- After completing the download and installation process, we open our program and open the "Drivers" menu above.
- Let's download our update by clicking the "Download" button that appears above.
- After our download is complete, let's perform the installation process by pressing the quick installation button.
- After this process is finished, restart your computer.
For Users With AMD Graphics Cards;
- We need to download and install the AMD Radeon Software program that AMD has released.
- After completing the download and installation process, we open our program and click the Check for Updates button under the driver and software menu on the right, and check if our video card is up to date.
- You can restart your computer by performing the update process.
For Users With Intel Graphics Card;
Users with an Intel processor can use the graphics card in the intel processor, since they do not have a graphics card. It may need to update the intel graphics card for this.
- First of all, download the Intel Driver program by accessing the link.
- After the download is complete, open the program. After the installation process is completed, click the "Launch" button and wait to be redirected to the page.
- After this process, Intel Driver & Support Assistant will scan your system. Once the scan is complete it will extract some drivers that you need to update. Download the updated version of the drivers and perform the installation process.
After updating our graphics driver and restarting our computer, we can try to open the game Hi-Fi RUSH.
7-) Fix Windows Errors
The files in Windows are damaged or corrupted, which can lead to various errors. For this, we will share two code blocks with you and try to scan and repair damaged or corrupted files.
Do an SFC Scan
Damaged or corrupted files that occur in Windows files can cause many error codes. For this, we will tell youafew ways to solve the problem.
- Type "cmd" in the start search screen and run as administrator.
- Type "sfc /scannow" into the command prompt that opens and press enter.
After this process, corrupted or damaged files will be scanned and corrections will be made. Do not shut down or restart your computer until the process is complete. After this process, let's perform another suggestion.
DoaDISM Scan
- Type "cmd" in the start search screen and run as administrator.
- Type the following commands in the command prompt screen that opens and press enter.
- Dism /Online /Cleanup-Image /CheckHealth
- Dism /Online /Cleanup-Image /ScanHealth
- Dism /Online /Cleanup-Image /RestoreHealth
After the process is completed successfully, you can restart your computer and check if the problem persists.
Yes, friends, we have solved our problem under this title. If your problem persists, you can ask about the errors you encounter by entering our FORUM platform that we have opened.
![How to Fix YouTube There Was A Problem In The Server [400] Error?](https://www.hatauzmani.com/uploads/images/202403/image_380x226_65f1745c66570.jpg)


















