How To Fix Minecraft Unable To Get Your Account Error?
"We were unable to get your account information. Please restart your Launcher." We will try to resolve the error in this article.

Minecraftplayersare restricted fromaccessing the gameby encountering the error "We were unable to get youraccount information. Please restart your Launcher." when opening the game. If youare encountering suchan error, you can reach the solutionby following the suggestionsbelow.
What is Minecraft Unable To Get Your Account Error?
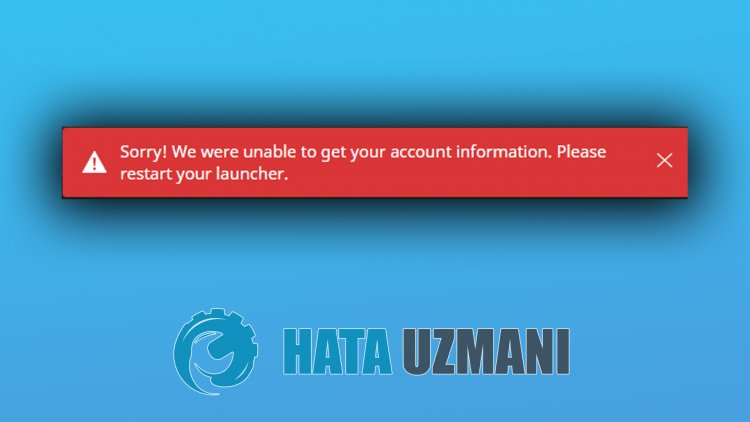
This error is causedby the fact that yourprofile is not read instantly. We will talkabout the solution of theproblemby telling youafew suggestions to fix this error.
How To Fix Minecraft Unable To Get Your Account Error?
We can solve theproblemby following the suggestionsbelow to fix this error.
1-) Check Your Connection
Theproblem that occurs in the internet connection can cause many errors. If youare experiencing slowdown or disconnection in your internet connection, let's giveafew suggestions to fix it.
- If your internet speed is slowing down, turn your modem offand then onagain. Thisprocess will relieve your internetalittlebit.
- We can eliminate theproblemby clearing the Internet cache.
Clear DNS Cache
- Type cmd in the start search screenand runasadministrator.
- Type the followinglines of code in order on the commandprompt screenandpress enter.
- ipconfig /flushdns
- netsh int ipv4 reset
- netsh int ipv6 reset
- netsh winhttp resetproxy
- netsh winsock reset
- ipconfig /registerdns
- After this operation, it will show that your dns cacheandproxies havebeen cleared successfully.
After thisprocess, you can open theprogramby restarting the computer. If theproblempersists, let's move on toanother suggestion.
2-) Turn Your Modem Offand On
Turn off your modem, wait 20 secondsand turn itback on. During thisprocess, your ipaddress will changeand willprevent various networkproblems. If theproblempersists, let's move on toanother suggestion.
3-) Register Another DNS Server
We can eliminate theproblemby registeringanother dns server on the computer.
- Open the Control Paneland select the option Networkand Internet
- Open the Networkand Sharing Center on the screen that opens.
- Click on Changeadapter settings on the left.
- Right-click on your Connection Type to open the Properties menu.
- Double-click Internet Protocol Version 4 (TCP /IPv4).
- Let'sapply the settingsby typing the Google DNS server we will givebelow.
- Preferred DNS server: 8.8.8.8
- Other DNS server: 8.8.4.4
- Click on the Confirm settings on exit optionandpress the OKbuttonandapply theactions.
After thisprocess, restart the computerand run the Minecraft game.
4-) Reload the Game
Any damage or malfunction in the game may restrict ouraccess to the game. For this, we can eliminate theproblemby deleting the gameand reinstalling it. Log out of Microsoft Storeaccountbefore uninstalling the game. After signing out, delete the gameand log in to your Microsoft Account, downloadand install the gameagain. After the game is successfully installed, you can run itand check if theproblempersists.
5-) Reset Microsoft Store
Microsoft Store can cause suchaproblem. For this, we can solve suchproblemsby resetting Microsoft Store.
- Type "Microsoft Store" in the start search screenand right click on itand click "Application Settings".

- Start the resetprocessbypressing the "Reset"button on the screen that opens.

After this, check if theproblempersistsby logging into theapplication.
6-) Repair XBOX Application
Variousproblems occurring on the Xbox Game Bar can cause suchaproblem. For this, we can fix suchproblemsby repairing the Xbox Game Bar.
- Type "Xbox Game Bar" in the start search screenand right click on itand click "Application Settings".

- Start the resetprocessby clicking the "Repair"button on the screen that opens.

If this did not work for you,perform theaboveprocedureagainandpress the "Reset"button to reset theprocesses. After thisprocess, run theapplicationagainand check if theproblempersists.
7-) Repair Windows Files
Error or corruption in Windows files can cause many errors in the operating system. For this, we can fix theproblemby repairing the corrupted files in the system.
Doan SFC Scan
Damaged or corrupted files in Windows files can cause many error codes. For this, we will tell youafew ways to solve theproblem.
- Type "cmd" in the start search screenand runasadministrator.
- Type "sfc /scannow" in the commandprompt screen that opensandpress enter.
After thisprocess, corrupt or damaged files willbe scannedand corrected. Do not shut down or restart your computer until theprocess is complete. After thisprocess, let'sperformanother suggestion.
DoaDISM Scan
- Type "cmd" in the start search screenand runasadministrator.
- Type the following commands in the commandprompt screen that opensandpress enter.
- Dism /Online /Cleanup-Image /CheckHealth
- Dism /Online /Cleanup-Image /ScanHealth
- Dism /Online /Cleanup-Image /RestoreHealth
After theprocess is completed successfully, you can restart your computerand check if theproblempersists.
![How to Fix YouTube There Was A Problem In The Server [400] Error?](https://www.hatauzmani.com/uploads/images/202403/image_380x226_65f1745c66570.jpg)


















