How To Fix Microsoft Excel Crash Issue?
In this article, we will try to solve the crash problem that Microsoft Excel users encounter when opening the program.

Microsoft Excel users encounteracrashproblem when opening theprogram, restricting theiraccess to theprogram. If youare facing suchaproblem, you can findasolutionby following the suggestionsbelow.
What is Microsoft Excel Crash Issue?
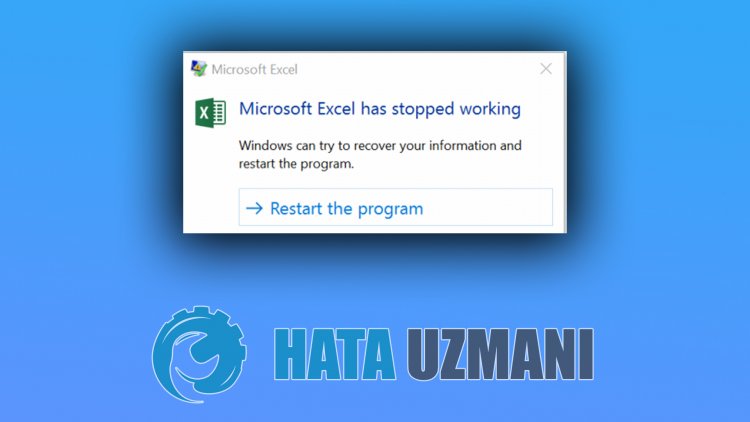
Thisproblem maybe encountered due to many errors, restricting ouraccess to theprogram. Therefore, when opening the Excelprogram, users encounter theproblem of "Excel file cannotbe opened", "Excel file is corruptand cannotbe opened" or "microsoft excel has stopped working". can't reach.
Let's explain many reasons why we encounter this errorbylisting thembelow:
- Theplugins maybe incompatible.
- Excel may notbe up to date.
- There maybeanapplicationblocking the Excelprogram.
- MS Office installation may havebeen corrupted.
- Excel files maybe damaged or corrupted.
Theseproblems mentionedabove may cause us to encounterpotential errors. For this, we will give you information on how to solve theproblemby mentioningafew suggestions.
How To Fix Microsoft Excel Crash Issue
We can solve theproblemby following the suggestionsbelow to fix this error.
1-) Start Excel in Safe Mode
In the first error we encounter, we can eliminate theproblemby running the Excelprogram in safe mode.
- Assignashortcut to Microsoft Excel to the desktop.
- Run the excelprogramby holding down the CTRL key.
- Click "Yes" in the warning thatappears.
We can run Microsoft Excelprogram in safe mode withanother method.
- Type "Run" into the start search screenand open it.
- Type "excel/safe" into the search window that opensandpress enter.
After thisprocess, you can check if theproblempersists. If theproblempersists, we can move on to our next suggestion.
2-) Turn Off Problematic Plugins
Plugins hosted within the Excelprogram canbeproblematic. Pluginproblems due to this can cause crashes. For this, we can eliminate theproblemby turning off theproblematicplugins.
- Open Microsoft Excel.
- Click on the "File" menu in theprogram.
- Then click "Options" to open the "Plugins" menu.
- Set the "Manage" option on the screen that opens to "Disable items", selectalladd-ons,press the "Go"buttonand save.</li >
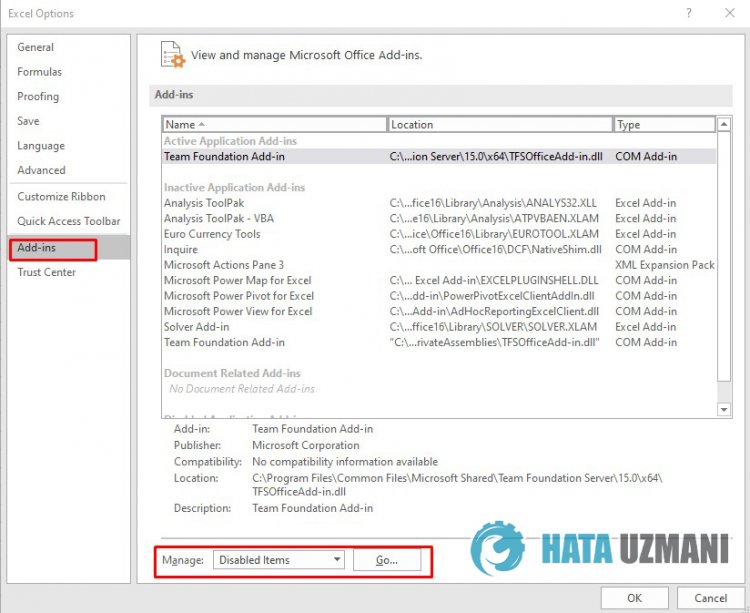
After completing thisprocess successfully, run yourprojectand check if theproblempersists. If theproblem is solved, we can solve theproblem in whichpluginbyactivating theplugins oneby one.
3-) Update MS Office Program
The fact that the MS Officeprogram is not up-to-date may cause us to encounter suchaproblem. For this, we need to check whether theprogram is up to date.
- Open the MS Officeprogram. Open the "File" menu located in the upper left corner.
- Click the "Account" menu on the left.
- Click on the update options in theproduct information.
- Click on the "Update Now" option on the screen thatappears.
If the Excelprogram youare using hasbeen downloaded from the Microsoft Store, you can check for updates from the Microsoft Store. Afterperforming the update, you can check if theproblempersists.
4-) Turn Off Active Running Services
It canbeany service that conflicts the Microsoft Officeprogram. For this, we can eliminate theproblemby disabling the services.
- Type "msconfig" into the start search screenand open it.
- Open the "Services" menu in the window that opens.
- Check "Hideall Microsoft Services"below.
- After thisprocess, disableall servicesand click "Apply".
After thisprocess,all other services willbe disabled exceptall Microsoft services. You can check if theproblempersistsby restarting the computer. If yourproblem is solved, check whether the Excelprogram is openedby running the services in order. Ifany service youare running does not run the excelprogram, you can disable itand eliminate theproblem.
5-) Repair MS Office Suite
The damaged MS Officepackage may cause us to encounter suchan error. For this, we can fix theproblemby repairing the MS Officepackage.
- Type "Run" into the start search screenand open it.
- Type "appwiz.cpl" on the screen that opensandpress enter.
- Select the Microsoft Office suite in the window that opens, click the "Change"buttonandperform the quick repair.
