Fixed: Steam Failed To Load SteamUI Localization File Error
In this article, we will try to resolve the "Failed To Load SteamUI Localization File" error that Steam users encounter after running the application.

Steam users are restricted from accessing the application by encountering the error "Failed To Load SteamUI Localization File" after running the application. If you are facing suchaproblem, you can findasolution by following the suggestions below.
What is Steam Failed To Load SteamUI Localization File Error?
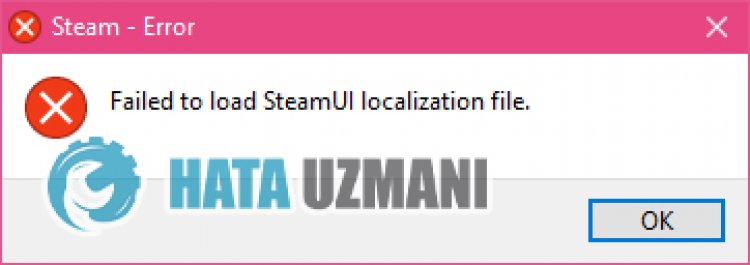
This error is usually caused by the antivirus blocking the Steam application. Of course, we may encounter such an error not only because of this problem, but also because of many other problems. Possible reasons for encountering the Steam Failed To Load SteamUI Localization File error can belisted as follows:
- Antivirus program may be blocking it.
- The application may not be running with admin rights.
- Steam files may be corrupt.
The reasonslisted above may cause it to encounter the Steam Failed To Load SteamUI Localization File error. For this, we will try to solve the problem by telling youafew suggestions.
How To Fix Steam Failed To Load SteamUI Localization File Error
To fix this error, you can find the solution to the problem by following the suggestions below.
1-) Turn off Antivirus Program
Disable any antivirus program you use, or delete it completely from your computer. If you are using Windows Defender, disable it. For this;
- Type "virus and threat protection" into the start search screen and open it.
- Then click on "Manage settings".
- Turn Real-time protection to "Off".
After this, let's turn off other ransomware protection.
- Open the start search screen.
- Open the search screen by typing Windows security settings.
- Click on the Virus and Threat Protection option on the screen that opens.
- Click on the Ransomware Protection option in the menu.
- Turn off Controlled Folder Access on the screen that opens.
After performing this operation, we will need to add the Steam files as an exception.
- Type "virus and threat protection" into the start search screen and open it. Under
- Virus and threat protection settings, select Manage settings, and then under Exclusions Exclude select add or remove.
- Select Add an exclusion, and then select the Steam folder saved on your disk.
After this process, close the Steam program completely with the help ofatask manager and try to run the Steam application again.
2-) Allow Firewall
The firewall might be blocking the LoL game. To prevent this, we will need to allowafew LoL applications from Windows Defender Firewall.
- In the start search screen, type Windows Defender Firewall and open it.

- Click on Allow an app or feature to bypass Windows Defender Firewall on the left side of the screen that opens.

- Click on the Change Settings button in the menu that opens.

- After clicking the button, the Allow another application button below will be active. Let's click this button.

- Click the Browse button on the screen that opens, and access the file location Ilisted below and open it.

- Then we add the folder below by doing the same.
- C:\Program Files (x86)\Steam\steam.exe
After performing these operations, restart the Steam program by pressing the OK button and check if the problem persists.
3-) Run the Program as Administrator
The fact that the Steam program does not run as an administrator can cause many errors. If the permission to install the file on the storage is not allowed, running it as an administrator will help us solve this problem.
- Right-click on the Steam program on the desktop.
- Open it by clicking "Run as administrator" in thelistlisted.

4-) CreateaPrivate Port for Steam
If none of the suggestions above work for you, we can fix the problem by setting the port configured for steam.
- In the start search screen, type "Windows Defender Firewall" and open it.
- Click on "Advanced Settings" on the left side of the screen that opens.
- Click on the "Inbound Rules" option on the left side of the window that opens and click on the "New Rule" option on the right.
- Choose the "Port" option in the new window that opens and click the "Next" button.
- After this process, select the "TCP" option and type the port we will leave below in the box and click the "Next" button.
- 27015--27030,27036,27015
- Then select the "Allow Connection" option, press the "Next" button, set three options as selected and click the "Next" button .
- Then, give the name of the port where we performed the installation process and press the "Finish" button.
In this process, we have addedanew rule to the TCP port. In our next action, let's end our process by connecting the UDP port.
- Then add the new rule again and select "Port" and click the "Next" button.
- After this process, select the "UDP" option and type the port we will leave below in the box and click the "Next" button.
- 27015--27030,27000--27100,27031-2703,4380,27015,3478,4379,4380
- Then select the "Allow Connection" option, press the "Next" button, set three options as selected and click the "Next" button .
- Then, give the name of the port where we performed the installation process and press the "Finish" button.
After this process, run the Steam application and check if the problem persists.
5-) Reinstall Steam Application
File corruption in the Steam application can cause you to encounter various errorslike this. For this, we can eliminate the problem by completely removing the Steam application from the computer and reinstalling it.
- In the start search screen, type "Control Panel" and open it.
- Click on "UninstallaProgram" in the new window that opens and open it.
- Then type "Steam" into the search screen and right-click on the application and click "Uninstall".
After this process, go to the Steam website and download the application again and perform the installation process.
Yes, friends, we have solved our problem under this title. If your problem persists, you can ask about the errors you encounter by entering our FORUM platform that we have opened.
![How to Fix YouTube There Was A Problem In The Server [400] Error?](https://www.hatauzmani.com/uploads/images/202403/image_380x226_65f1745c66570.jpg)



























