Fix: MultiVersus Failed to Get the Process Path Error
"Launch Error. Failed to Get the Process Path." MultiVersus players encounter after running the game or in-game. We will try to solve the problem in this article.

MultiVersus players encounter the "Launch Error. Failed to Get the Process Path." problem after opening the game or within the game, and their access to the game is restricted. If you are encountering such an error, you can find the solution by following the suggestions below.
What is MultiVersus Launch Error?
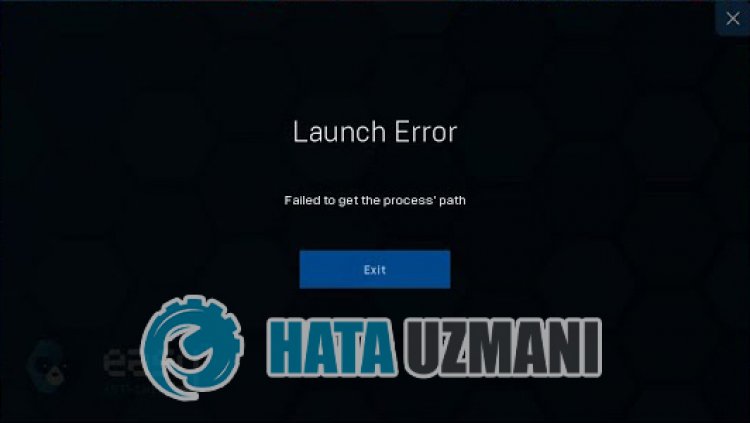
This error can be caused by many problems, restricting our access to the game. The main reasons why we encounter the MultiVersus Launch Error problem can belisted as follows:
- Game files may be damaged or corrupted.
- Antivirus system may be blocking game files.
- The UE4 Prerequisites tool may not be installed.
- Your graphics card may not be up to date.
The possibilitieslisted above may cause us to encounter such an error. For this, we will try to solve the problem by telling youafew suggestions.
How to Fix MultiVersus Launch Error Problem
We can solve the problem by following the suggestions below to fix this error.
1-) Install UE4 Prerequisites Tool
We can eliminate the problem by installing the Prerequisites tool, which is necessary for the Unreal Engine 4 game engine to work properly.
- First, let's access the installed file of the game.
- Open the "Engine" folder in the game's installed file.
- Open the folder "Extras" and then "Redist" in the opened folder.
- Open the "en-us" folder and double-click the "UE4PrereqSetup_64.exe" program to run it.
After this process, let's install the program on your computer. After the process is completed successfully, you can run the game and check if the problem persists.
2-) Use the Steam Beta Tool
Some players observe that using the beta tool has fixed the problem. We can eliminate the problem by realizing this suggestion.
- Let's open the Steam program.
- Open the Library menu, right click on the game "MultiVersus" and click on "Properties".
- Click on the "BETAS" option on the left side of the screen that opens.
- Then, click on the drop-down menu under "Select the beta you want to join." and select "previous-unstable - Holds the previous unstable uptade".
After this process, you can run the game and check if the problem persists.
3-) Verify File Integrity
We will verify the game file integrity and scan and download any missing or incorrect files. For this;
For Steam players;
- Open the Steam program.
- Open thelibrary menu.
- Right-click on the MultiVersus game on the left and open the Properties tab.
- Open the Local Files menu on the left side of the screen that opens.
- Click on the button Verify integrity of game files in the Local Files We Encountered menu.
After this process, the download will be performed by scanning the damaged game files. After the process is finished, try to open the game again.
4-) Turn off Antivirus Program
Disable any antivirus program you use, or delete it completely from your computer. If you are using Windows Defender, disable it. For this;
- Type "virus and threat protection" into the start search screen and open it.
- Then click on "Manage settings".
- Turn Real-time protection to "Off".
After this, let's turn off other ransomware protection.
- Open the start search screen.
- Open the search screen by typing Windows security settings.
- Click on the Virus and Threat Protection option on the screen that opens.
- Click on the Ransomware Protection option in the menu.
- Turn off Controlled Folder Access on the screen that opens.
After performing this operation, we will need to add the MultiVersus game files as an exception.
- Type "virus and threat protection" into the start search screen and open it.
- Virus and threat protection settings, select Manage settings, and then under Exclusions Exclude select add or remove.
- Select Add an exclusion, and then select the MultiVersus game folder saved on your disk.
After this process, close the Steam program completely with the help ofatask manager and try to run the MultiVersus game again.
5-) Install EAC Software
We can fix this problem by installing Easy Anti-Cheat software in MultiVersus game.
- First, access the MultiVersus game folder.
- Open the "EasyAntiCheat" folder in the game folder.
- Open the file "EasyAntiCheat_Setup.exe" on the screen that opens.
- If the Easy Anti-Cheat program is not installed, select the MultiVersus game and click the "Install Easy Anti-Cheat" button below. If Easy Anti-Cheat is installed, select "MultiVersus" and click the "Repair Service" button below.
- After the process completes successfully, you can check if the problem persists.
If it didn't work after this process, delete Easy Anti-Cheat and reinstall it. For this;
- First, access the folder "C:\Program Files (x86)\EasyAntiCheat".
- Open the program "EasyAntiCheat.exe" located in the folder.
- Choose the "MultiVersus" option in the option on the screen that opens and uninstall it by pressing the "Uninstall" option at the bottom left.
- Then select "MultiVersus" again and click the "Install Easy Anti-Cheat" button below and perform the installation process.
- After the installation process is completed, reach the MultiVersus game folder, open the "EasyAntiCheat" folder and run the "EasyAntiCheat_Setup.exe" file.
- Then select "MultiVersus" in the option and click "Repair Service".
After this process, you can run the MultiVersus game and check if the problem persists.
6-) Turn off Driver Signature
We may encounter suchaproblem because the Easy Anti-Cheat software will ask foradriver signature. For this, we can prevent such errors by turning off the Windows 10 driver signature.
- Type cmd in the start search screen and run it as administrator
- Type the following code snippet on the command prompt screen that opens and press enter.
- bcdedit /set nointegritychecks off
After the process is successfully applied, we can restart the computer and run the MultiVersus game comfortably.
Yes, friends, we have solved our problem under this title. If your problem persists, you can ask about the errors you encounter by entering our FORUM platform.
![How to Fix YouTube There Was A Problem In The Server [400] Error?](https://www.hatauzmani.com/uploads/images/202403/image_380x226_65f1745c66570.jpg)

















