Fix: Ark Survival Evolved Connection Timeout Error
"Joining Failed. Connection Timeout." Ark: Survival Evolved players encounter while connecting to any server. We will try to resolve the error in this article.

Ark: Survival Evolved players encounter the error "Joining Failed. Connection Timeout." when connecting to any server, and their access to the game is restricted. If you are facing suchaproblem, you can findasolution by following the suggestions below.
What is Ark Survival Evolved Connection Timeout Error?
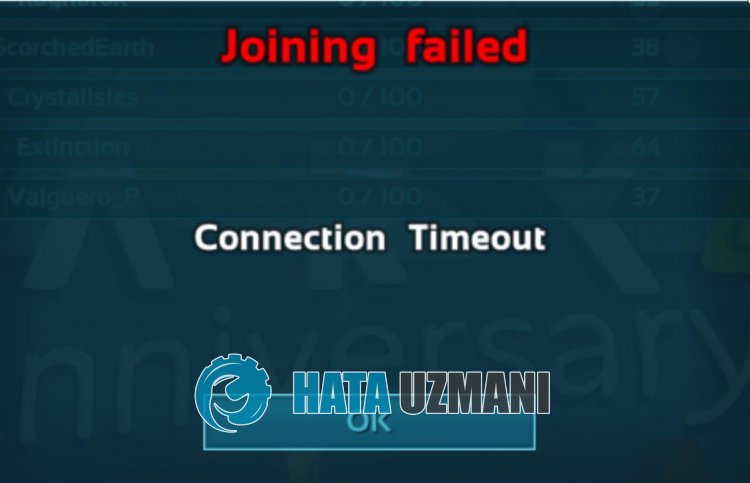
This error is usually caused byaproblem with the connected private server. Of course, not only the problem caused by the private server, but also the problem caused by the user may cause us to encounter such connection errors. For this, we will try to solve the problem by telling youafew suggestions.
How To Fix Ark Survival Evolved Connection Timeout Error
To fix this error, you can find the solution to the problem by following the suggestions below.
1-) CreateaCustom Port for Ark Survival Evolved
We can fix the problem by adjusting the configured port for Ark Survival Evolved.
- In the start search screen, type "Windows Defender Firewall" and open it.
- Click on "Advanced Settings" on the left side of the screen that opens.
- Click on the "Inbound Rules" option on the left side of the window that opens and click on the "New Rule" option on the right.
- Choose the "Port" option in the new window that opens and click the "Next" button.
- After this process, select the "TCP" option and type the port we will leave below in the box and click the "Next" button.
- 25147, 27015, 27036
- Then select the "Allow Connection" option, press the "Next" button, set three options as selected and click the "Next" button .
- Then, give the name of the port where we performed the installation process and press the "Finish" button.
In this process, we have addedanew rule to the TCP port. In our next action, let's end our process by connecting the UDP port.
- Then add the new rule again and select "Port" and click the "Next" button.
- After this process, select the "UDP" option and type the port we will leave below in the box and click the "Next" button.
- 25147, 27015, 27031-27036
- Then select the "Allow Connection" option, press the "Next" button, set three options as selected and click the "Next" button .
- Then, give the name of the port where we performed the installation process and press the "Finish" button.
After this procedure, run Ark Survival Evolved to see if the issue persists.
2-) Register Another DNS Server
We can eliminate the problem by registering another dns server on the computer.
- Open the Control Panel and select the option Network and Internet
- Open the Network and Sharing Center on the screen that opens.
- Click on Change adapter settings on the left.
- Right-click on your Connection Type to open the Properties menu.
- Double-click Internet Protocol Version 4 (TCP /IPv4).
- Let's apply the settings by typing the Google DNS server we will give below.
- Preferred DNS server: 8.8.8.8
- Other DNS server: 8.8.4.4
- Then click on Verify settings on exit and press the OK button and apply the actions.
After this process, restart the computer and run Ark Survival Evolved.
3-) Check Your Connection
The problem with the internet connection can cause many errors. If your internet connection is slowing down or disconnected, let's giveafew suggestions to fix it.
- If your internet speed is slowing down, turn your modem off and then on again. This process will relieve your internet alittle bit.
- We can eliminate the problem by clearing the Internet cache.
Clear DNS Cache
- Type cmd in the start search screen and run as administrator.
- Type the followinglines of code in order on the command prompt screen and press enter.
- ipconfig /flushdns
- netsh int ipv4 reset
- netsh int ipv6 reset
- netsh winhttp reset proxy
- netsh winsock reset
- ipconfig /registerdns
- After this operation, it will show that your dns cache and proxies have been cleared successfully.
After this process, you can open the program by restarting the computer. If the problem persists, let's move on to another suggestion.
4-) Turn Your Modem Off and On
Turn off your modem, wait 20 seconds and turn it back on. During this process, your ip address will change and will prevent various network problems. If the problem persists, let's move on to another suggestion.
5-) Run the Application as Administrator
You can run the Epic Games or Steam application as an administrator and check if the problem persists. This may beaone-of-a-kind solution for users who encounter connection and other errors.
6-) There may beaproblem with the Private Server
There may be problems with the private server you want to connect to. For this, you can check if the problem persists by logging intoadifferent server. If you can connect to other servers, you may not be able to connect to the server because of various problems with the private server you are getting the error. For this, we need to wait for the private server that cannot be connected to be fixed again.
Yes, friends, we have solved our problem under this title. If your problem persists, you can ask about the errors you encounter by entering our FORUM platform.
![How to Fix YouTube There Was A Problem In The Server [400] Error?](https://www.hatauzmani.com/uploads/images/202403/image_380x226_65f1745c66570.jpg)


















