Overwatch 2 Neden Yavaş Güncelleniyor? Nasıl Düzeltilir?
Overwatch 2 oyuncularının, oyunu güncellemek istediklerinde karşılaştıkları "Yavaş Güncelleme" sorununu bu makalede çözüme ulaştırmaya çalıştık.

Overwatch 2 oyuncularının, oyunu güncellemek istediklerinde "Yavaş Güncelleme" sorunuyla karşılaşarak indirmeyi hızlı bir şekilde gerçekleştirememekte. Eğer sizde böyle bir sorunla karşılaşıyorsanız aşağıdaki önerileri gerçekleştirerek sorunun çözümüne ulaşabilirsiniz.
Overwatch 2 Neden Yavaş Güncelleniyor?
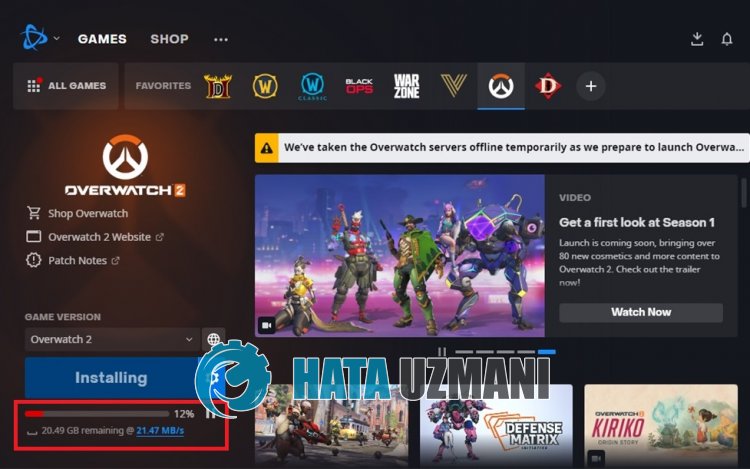
Overwatch 2 Yavaş Güncellemesi, sunucuların aşırı yoğun olmasından dolayı gerçekleşerek kullanıcıların hızlı bir şekilde indirmesini engellemektedir.
Overwatch 2 kullanıcılarının internet hızı yüksek olmasına rağmen 200 KB/sn gibi hızda indirme gerçekleştirdiklerini belirtmekte.
Bunun sebebi birçok sebepten dolayı oluşacağı için genellikle sunucunun aşırı yoğun olması veya bant genişliğinin sınırda olmasından dolayı gerçekleşebilmektedir.
Bu nedenle sizlere birkaç öneriden bahsederek Overwatch 2 Yavaş Güncelleniyor sorununu nasıl düzelteceğimize dair bilgiler vereceğiz.
Overwatch 2 Yavaş Güncellemesi Nasıl Düzeltilir?
Karşılaşılan bu hatayı düzeltmemiz için aşağıdaki önerileri gerçekleştirerek sorunun çözümüne ulaşabilirsiniz.
1-) Bölgeyi Değiştirin
Battle.net, Overwatch 2 oyunu için üç farklı bölgeye yer vermektedir. Bunlar; Amerika, Avrupa ve Asya'dır.
Seçili olan sunucuda yoğunluk olması, güncellemelerde sorun yaşamanıza neden olacaktır.
Bu nedenle seçili sunucudan farklı bir sunucuyu etkinleştirerek sorunun devam edip etmediğini kontrol edebilirsiniz.
- Battle.net uygulamasını çalıştırın ve Overwatch 2'yi seçin.
- Ardından Küre simgesine tıklayarak herhangi bir sunucuyu seçin.

Bu işlemden sonra sorunun devam edip etmediğini kontrol edebilirsiniz.
2-) İndirme Bant Genişliğini Kontrol Edin
Battle.net uygulaması içerisinde bulunan Limit download bandwidth seçeneği varsayılan olarak etkin geldiği için bazı yüklemelerde sınır koyarak internet hızını düşürebilir.
Bu nedenle "Limit download bandwidth" seçeneğini devre dışı bırakarak sorunu ortadan kaldırabilirsiniz.
- Battle.net uygulamasını çalıştırın.
- Ardından sol üstte bulunan Battle.net logosuna tıklayın ve "Settings" seçeneğine tıklayın.
- Açılan pencerenin sol tarafında "Downloads" seçeneğine tıklayın.
- Ardından "Limit download bandwidth" seçeneğini devre dışı bırakın ve "Done" butonuna tıklayın.

Bu işlemden sonra güncellemeyi devam ettirerek sorunun devam edip etmediğini kontrol edebilirsiniz.
3-) Bağlantınızı Kontrol Edin
İnternet bağlantısında oluşan sorun birçok hataları beraberinde getirebilmekte. Eğer internet bağlantınızda yavaşlama veya kopukluk yaşanıyorsa giderilmesi için birkaç öneri verelim.
- İnternetinizin hızı yavaşlıyorsa modeminizi kapatıp tekrar açın. Bu işlem bir nebze de olsa internetinizi rahatlatacaktır.
- İnternet önbelleğini temizleyerek sorunu ortadan kaldırabiliriz.
DNS Önbelleğini Temizleyin
- Başlat arama ekranına "cmd" yazıp yönetici olarak çalıştırın.
- Komut istemcisi ekranına sırasıyla aşağıdaki kod satırlarını yazarak enter tuşuna basın.
- ipconfig /flushdns
- netsh int ipv4 reset
- netsh int ipv6 reset
- netsh winhttp reset proxy
- netsh winsock reset
- ipconfig /release
- ipconfig /renew
- ipconfig /registerdns
- netsh interface tcp reset
- netsh int ip reset
- netsh int tcp set global autotuninglevel=normal
- Bu işlemden sonra başarılı bir şekilde dns önbelleğinizin ve proxylerinizin temizlendiğini gösterecektir.
Bu işlemden sonra bilgisayarı yeniden başlatarak Battle.net programını çalıştırın ve sorunun devam edip etmediğini kontrol edin. Eğer sorun devam ediyorsa bir diğer önerimize geçelim.
4-) Gereksiz Uygulamaları Kapatın
Arka planda çalışan bazı gereksiz 3. parti uygulamaların, indirme sorunuyla karşılaşmanıza neden olabilir.
Bu nedenle bir görev yöneticisi yardımıyla arka planda çalışan 3. parti uygulamaları kapatın ve kontrol edin.
5-) Vpn Kullanın
Battle.net sunucu değişiminin gerçekleşmesi için vpn bağlantısı gerçekleştirebiliriz.
Bu nedenle Microsoft Mağaza'da bulunan Hotspot Shield VPN uygulamasını kullanarak sorunu ortadan kaldırabilirsiniz.
Aşağıda bırakacağımız bağlantıya ulaşarak Microsoft Mağaza üzerinden Hotspot Shield VPN uygulamasını yükleyebilirsiniz.
Hotspot Shield VPN Yüklemek İçin Tıklayın
Uygulamayı yükledikten sonra bağlantı işlemini gerçekleştirin ve sorunun devam edip etmediğini kontrol edin.
6-) Yönetici Olarak Çalıştırın
Uygulamanın yönetici haklarıyla çalışmaması bu gibi çeşitli hatalarla karşılaşmamıza neden olabilir.
Bunun için Battle.net programını tamamen kapatın ve yönetici olarak çalıştırıp sorunun devam edip etmediğini kontrol edin.
7-) Antivirüs Programını Kapatın
Kullandığınız herhangi bir antivirüs programı varsa devre dışı bırakın veya tamamen bilgisayarınızdan silin. Eğer Windows Defender kullanıyorsanız devre dışı bırakın. Bunun için;
- Başlat arama ekranını açın.
- Arama ekranına "Windows güvenlik ayarları" yazarak açın.
- Açılan ekranda "Virüs ve Tehdit Koruması" seçeneğine tıklayın.
- Menü içerisinde bulunan "Fidye Yazılımına Karşı Koruma" seçeneğine tıklayın.
- Açılan ekranda "Denetimli Klasör Erişimi" kapatın.
Bu işlemden sonra gerçek zamanlı korumayı kapatalım.
- Başlat arama ekranına "virüs ve tehdit koruması" yazıp açın.
- Ardından "Ayarları yönet" seçeneğine tıklayın.
- Gerçek zamanlı koruma'yı "Kapalı" konumuna getirin.
Bu işlemi gerçekleştirdikten sonra Battle.net klasörünü istisna olarak eklememiz gerekecektir.
- Başlat arama ekranına "virüs ve tehdit koruması" yazıp açın.
- Virüs ve tehdit koruması ayarları altında Ayarları yönet'i ve ardından Dışlamalar altında Dışlama ekle veya kaldır'ı seçin.
- Bir dışlama ekle’yi seçin ve ardından diskinize kayıtlı Battle.net klaösrünü seçin.
Bu işlemden sonra Battle.net programını çalıştırın ve sorunun devam edip etmediğini kontrol edin.
![YouTube Sunucuda Bir Sorun Oluştu [400] Hatası Nasıl Düzeltilir?](https://www.hatauzmani.com/uploads/images/202403/image_380x226_65f1745c66570.jpg)




























