How To Fix Xbox 360 No License For This Content Error
"There is no license for this content. The license is missing, expired, corrupted, or does not belong to the current gamertag." We will try to resolve the error in this article.

When Xbox 360 users want to play the video on the disc, they encounter the error "There is nolicense for this content. Thelicense is missing, expired, corrupted or does not belong to the current gamertag." restricts access to the video. . If you are facing suchaproblem, you can findasolution by following the suggestions below.
What is Xbox 360 No License for This Content Error?

This error occurs because thelicense of the video that is tried to be played on the disk is notlicensed on the console. Thelicensed video format may belicensed on computer or other devices. For this, we will give you information on how to solve the problem by mentioningafew suggestions.
How To Fix Xbox 360 Does Not Have A License For This Content Error
To fix this error, you can find the solution to the problem by following the suggestions below.
1-) Format May Not Be Supported
The format of DVD and game discs may not be supported by XBOX 360. The format of the file in the disc islisted as AVI, H.264, MPEG-4 Part 2 and WMV (VC-1), respectively. If none of these formats are on the disk, we may encounter such an error.
2-) May Be Protected by Digital Rights Management
We may be encountering such an error because the content is protected by Digital Rights Management. This is because the file hosted on the disc islicensed for playback onacomputer or device only. There may be nothing we need to do for this.
3-) Check Your Xbox Live Connection

Several problems with your Xbox Live connection can cause such problems. For this, we can see what is causing the problem by checking our Xbox Live connection.
- Press the Xbox button on your controller.
- Click on the "Profile and system" option on the screen that opens.
- Select "Settings" in the menu and click "General".
- Then click on "Network settings" on the screen that opens and select "Test network connection".
After this process, we can check your network connection and understand what is causing the problem.
4-) Check Xbox Live Service
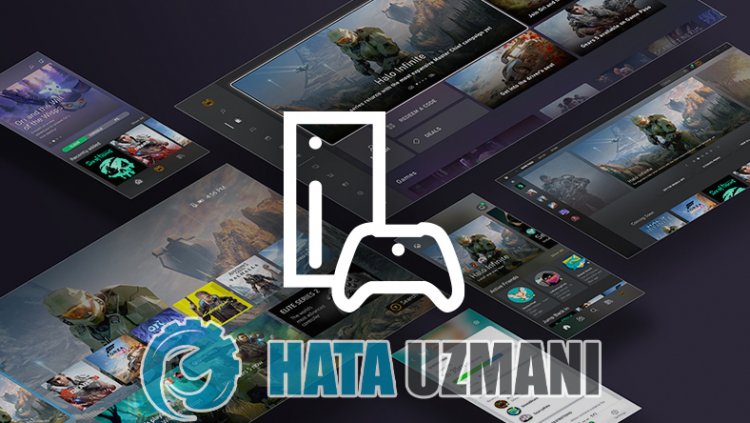
Maintenance work performed on Xbox Live service may cause you to encounter such errors. For this, check Xbox Live Service to find out what's causing the problem. we can understand. If you see outages, you will have seenaspecific date range for when the outage will be cleared. There is not much we can do after this process.
5-) Connect to Your Xbox Live Session

If you are connected to any session on the console;
- Press the Xbox button on your controller.
- Choose the "Profile and system" option on the screen that opens and open the "Add or change" menu.
- Choose the "Add new" option on the screen that opens after this process and enter your account login information by following the instructions on the screen.
If you are not connected to any session on the console;
- Choose the "Add new" option that appears directly on the console screen, and then enter your account login information by following the on-screen instructions.
After this, you can run your game or application and check if the problem persists.
Yes, we have solved our problem under this title. If your problem persists, you can ask about the errors you encounter by entering our FORUM platform.
![How to Fix YouTube There Was A Problem In The Server [400] Error?](https://www.hatauzmani.com/uploads/images/202403/image_380x226_65f1745c66570.jpg)




























